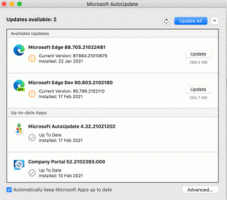VirtualBox'ta Windows 10 Misafirinin Yavaş Performansını Düzeltin
VirtualBox (şimdiki değeri) tercih ettiğim sanallaştırma yazılımı. Ücretsizdir ve zengin özelliklere sahiptir, bu nedenle tüm sanal makinelerim VirtualBox'ta oluşturulur. Windows 10 Nisan 2018 Güncellemesinden (ve yayın öncesi sürümlerinden) başlayarak, VirtualBox'ta Windows 10 misafirlerinin çok düşük performans gösterdiğini fark ettim. İşte nasıl düzelttim.
Reklamcılık
Aşağıdaki gibi resmi Windows 10 sistem gereksinimleri ile başlayalım.
| İşlemci: | 1 gigahertz (GHz) veya daha hızlı işlemci veya SoC |
| VERİ DEPOSU: | 32 bit için 1 gigabayt (GB) veya 64 bit için 2 GB |
| Hard disk alanı: | 32 bit işletim sistemi için 16 GB 64 bit işletim sistemi için 20 GB |
| Grafik kartı: | WDDM 1.0 sürücüsü ile DirectX 9 veya üstü |
| Görüntülemek: | 800x600 |
Şimdi VirtualBox'ta yeni bir Windows 10 makinesi oluşturalım ve varsayılan olarak hangi ayarları kullanacağını görelim.
Yeni makine sihirbazını açmak için Dosya - > Yeni Makine'ye tıklayın.
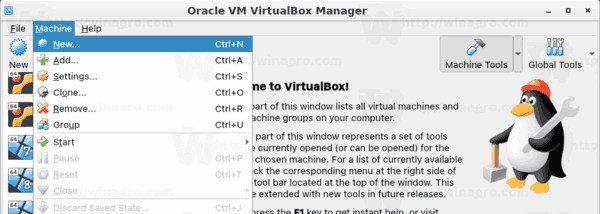
Windows 10'u (32-bit veya 64-bit) seçin ve makine adı kutusunu doldurun.
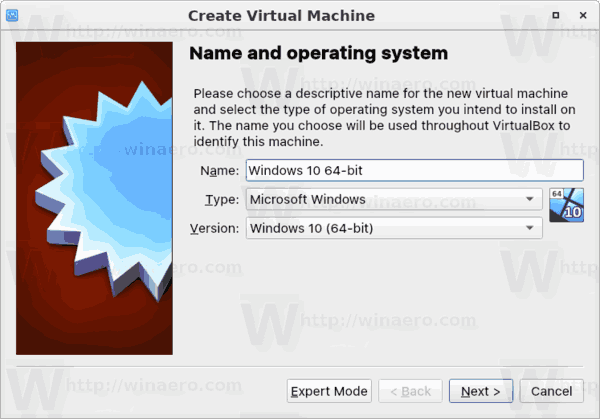
Varsayılan olarak VirtualBox, 32 bit Windows 10 makinesi için 1 GB RAM ve 64 bit sürümü için 2 GB ayıracaktır. Benim durumumda, 64 bitlik bir örnek.
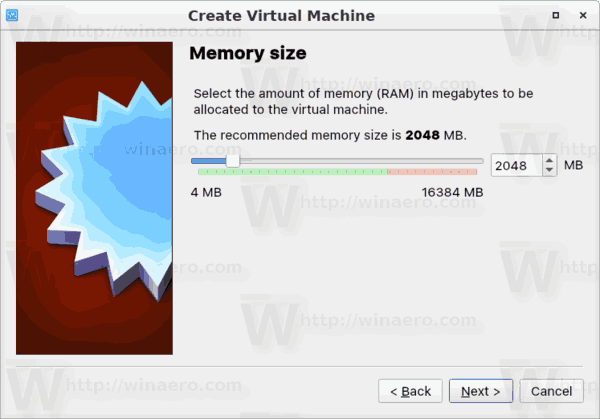
Sanal sabit sürücü 50 GB disk alanı alacak.
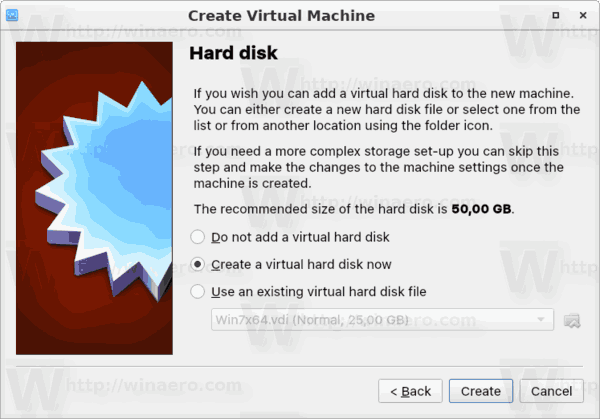
Sabit sürücü görüntü formatı olarak VDI kullanmakta bir sorun yoktur. Gerçek sabit diskimde yer kazanmak için dinamik olarak genişleyen bir sanal disk kullanıyorum. Ancak, önceden tahsis edilmiş (sabit boyutlu) bir disk görüntüsü kullanmak, konuk işletim sisteminizi biraz hızlandıracaktır.
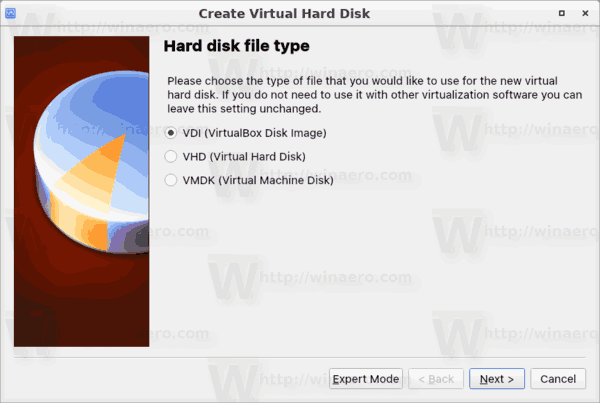

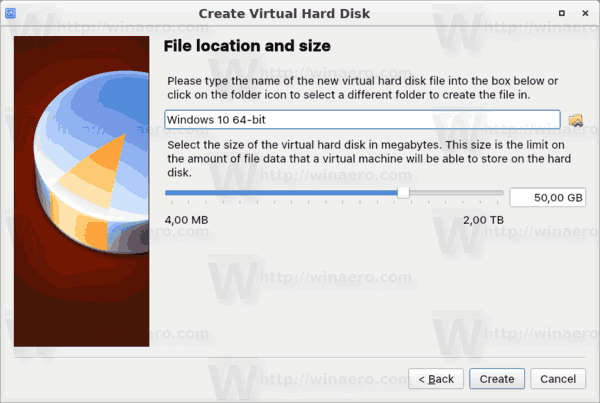
Sanal makineniz şimdi oluşturuldu. Resmi sistem gereksinimlerine uyuyor, bu yüzden her şey yolunda olmalı.
Ancak böyle bir sanal makineye Windows 10 kurduktan sonra konuk işletim sisteminde son derece düşük performansla karşılaşacaksınız. Cehennem kadar yavaş çalışacak ve Ayarlar veya Dosya Gezgini'ni açmak gibi basit işlemler için birkaç dakika beklemenize neden olacak.
VirtualBox'ta Windows 10 Misafirinin Yavaş Performansını Düzeltin
İşin sırrı, sanal makinenin CPU yapılandırmasındadır. Varsayılan olarak, tek çekirdek olarak ayarlanmıştır.

Resmi sistem gereksinimleri CPU çekirdeklerinden bahsetmese de Windows 10'un sorunsuz çalışması için en az bir çift çekirdekli CPU'ya ihtiyacı var gibi görünüyor. İşlemci parametresini CPU çekirdeklerinizin yarısına değiştirmenizi tavsiye ederim. yani CPU'nuz 8 çekirdekliyse, bu parametreyi 4'e ayarlayın.
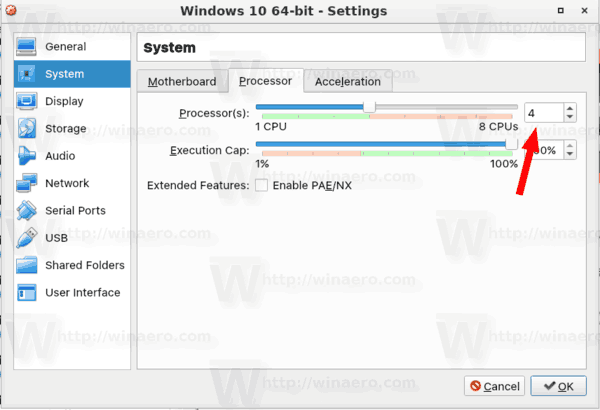
Ayrıca, RAM'in 3 GB'a (3072 MB) çıkarılması, işletim sisteminin daha iyi çalışmasına olanak tanır. Gerçekten gerekli değil, ancak ana bilgisayar donanımında yeterli belleğiniz varsa bu değişikliği yapmak daha iyidir.

Şimdi Windows 10 sanal makinenizi başlatın. Farkı fark edeceksiniz.