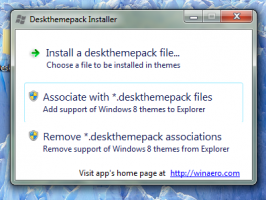Windows 10'un Bir Wi-Fi Ağına Otomatik Olarak Bağlanmasını Durdurun
Windows 10'da herhangi bir kablosuz ağa bağlandığınızda, işletim sistemi bu ağı hatırlayacak ve kapsama alanına girdiğinde yeniden bağlanmaya çalışacaktır. Bu davranıştan memnun değilseniz, Windows 10'un belirli kablosuz ağlara otomatik olarak yeniden bağlanmasını durdurabilirsiniz. İşte nasıl.
Reklamcılık
Windows 10'un bir Wi-Fi ağını unutmasını sağlamak kolayca mümkün olsa da, gelecekte bu ağa manuel olarak bağlanmayı planlıyorsanız bu uygun olmayabilir. Bunun yerine, işletim sistemini belirli ağlara otomatik olarak yeniden bağlanmayacak şekilde yapılandırmak daha kullanışlıdır. Nasıl yapılabileceğinin birkaç yolu vardır.
Windows 10'un Wi-Fi Ağına Otomatik Olarak Bağlanmasını Durdurmak İçin, aşağıdakileri yapın.
- içindeki ağ simgesine tıklayın. Sistem tepsisi.
- Ağ açılır penceresinde ağ adına tıklayın.
- Seçeneğin işaretini kaldırın Otomatik bağlan.

Bir ağa bağlandıktan sonra bu seçeneği değiştirmenin alternatif yolları vardır. Ayarlar'ı, klasik bağdaştırıcı özellikleri iletişim kutusunu veya netsh konsol yardımcı programını kullanabilirsiniz.
Ayarları Kullanma
- Açık Ayarlar.
- Ağ ve internet - Wi-Fi'ye gidin.
- Ağın adına tıklayın.
- Bir sonraki sayfada, anahtarı değiştirin Menzildeyken otomatik olarak bağlan.

Bağdaştırıcı özelliklerini kullanma
- Aç Kontrol Paneli.
- Denetim Masası\Ağ ve İnternet\Ağ ve Paylaşım Merkezi'ne gidin.
- Sağda, üzerine tıklayın Adaptör ayarlarını değiştir bağlantı.

- Özelliklerini açmak için Wi-Fi bağlantınıza çift tıklayın.
- Tıkla Kablosuz Özellikler buton.

- Bir sonraki iletişim kutusunda, seçeneği devre dışı bırakın Bu ağ kapsama alanında olduğunda otomatik olarak bağlan.

Bitirdiniz.
Netsh konsol aracını kullanma
- bir açın yükseltilmiş komut istemi.
- Tüm kablosuz ağ profillerini görmek için aşağıdaki komutu yazın:
netsh wlan profilleri göster
. Örneğin:

- Windows 10'un istenen kablosuz ağa bağlanmasını engellemek için aşağıdaki komutu yürütün:
netsh wlan set profileparameter name="profil adı" connectionmode=manuel
"Profil adını" gerçek değerle değiştirin. Benim durumumda, "winaero".

- Varsayılan davranışı geri yüklemek için sonraki komutu kullanabilirsiniz:
netsh wlan set profileparameter name="profil adı" connectionmode=auto
- Seçeneğin mevcut durumunu görmek için şu komutu yürütün:
netsh wlan profili "profil adını" göster
Aşağıda gösterildiği gibi "Bağlantı modu" satırına bakın:

Bu kadar!