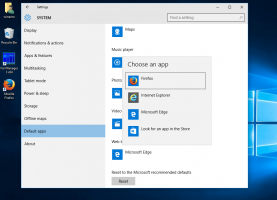Windows 10'da Giriş Ekranının Ekran Görüntüsü Nasıl Alınır
Winaero okuyucusuysanız, Windows 10'un size üçüncü taraf araçları kullanmadan ekran görüntüsü almak için farklı seçenekler sunduğunu zaten bilmelisiniz. Bu yazımızda login ekranının nasıl ekran görüntüsü alınır onu göreceğiz.
Daha önce, ekranın ekran görüntüsünü alma özelliğini gözden geçirmiştik. Windows 10'da ekranı kilitle. Çok kolay bir işlemdi. Ancak aynı şekilde oturum açma ekranının ekran görüntüsünü alamazsınız.
Kilit ekranını kapattıktan sonra karşınıza çıkan ekran giriş ekranıdır. Windows 10'da, oturum açma ekranının sol alt köşesinde PC'nizde bulunan tüm kullanıcı hesaplarının bir listesi ile birlikte gelir. Kullanıcı avatarına tıklayabilir, gerekirse parolayı girebilir ve sağlanan kimlik bilgilerini kullanarak oturum açabilirsiniz. Giriş ekranı hariç tutulur gizli kullanıcı hesapları. Ayrıca, mümkün Windows 10'un kullanıcı adı ve şifre istemesini sağlayın her seferinde ve kullanıcı listesini gizleyin.
Windows 10'da Giriş Ekranının ekran görüntüsünü almak isteyebilirsiniz. Nasıl yapılabileceğini görelim.
Devam etmeden önce, giriş ekranındaki Erişim Kolaylığı düğmesini komut istemiyle değiştirmeniz gerekir. Komut isteminden ekran görüntüsü almaya izin veren bir uygulama çalıştırabilirsiniz. Bu yazıda kullanacağım XnView.
İpucu: Kullanacağınız uygulamanın yürütülebilir dosyasının tam yolunu yazın. Benim durumumda, c:\data\apps\XnView\xnview.exe'dir.
Not: Bazı uygulamalar, Windows 10'da oturum açma ekranından başlatıldığında düzgün çalışmaz. Örneğin, favori Greenshot uygulamam başlamıyor ve Snipping aracı dosya kaydetme iletişim kutusunu göstermiyor.
Giriş ekranındaki Erişim Kolaylığı düğmesini kullanarak herhangi bir uygulamayı çalıştırma şekliniz aşağıdaki makalede ayrıntılı olarak açıklanmaktadır:
Windows 10 oturum açma ekranındaki Erişim Kolaylığı düğmesinden herhangi bir uygulamayı çalıştırın
Aynı yöntemi cmd.exe uygulamasını çalıştırmak için kullanacağız. İşte nasıl.
Windows 10'da oturum açma ekranından Snipping Tool'u çalıştırın
- Aç Kayıt düzenleyici.
- Kayıt defteri anahtarına gidin.
HKEY_LOCAL_MACHINE\SOFTWARE\Microsoft\Windows NT\CurrentVersion\Görüntü Dosyası Yürütme Seçenekleri
- Burada, adlı yeni bir alt anahtar oluşturun utilman.exe.
- Oluşturduğunuz anahtarın altında, adında yeni bir dize (REG_SZ) değeri oluşturun. hata ayıklayıcı ve değer verilerini aşağıdaki satıra ayarlayın:
C:\Windows\System32\cmd.exe
İlk kısım yapılır. Şimdi, giriş ekranının ekran görüntüsünü nasıl yakalayacağınızı görelim.
Windows 10'da oturum açma ekranının ekran görüntüsünü alın
- bilgisayarınızı kilitleyin.
- Kilit ekranını kapatın (Klavyede herhangi bir tuşa basın).
- Komut istemini çalıştırmak için oturum açma ekranındaki Erişim Kolaylığı düğmesine tıklayın.
- Bu komut isteminde, başlatmak için tam uygulamayı uygulamanıza yazın. XnView olması durumunda, komutu aşağıdaki gibi yazın:
zaman aşımı 5 ve c:\data\apps\XnView\xnview.exe -capture=desktop, c:\data\screenshot.jpg
Komut istemi penceresini simge durumuna küçültün.
Bitirdiniz!
Dosya yolunu düzeltmeyi unutmayın. İşte c:\data altındaki ekran görüntüsü.jpg dosyam:
İşte nasıl çalıştığı.
"Zaman aşımı 5" komutu, XnView'ı başlatmadan önce 5 saniyelik bir gecikme yapar. Bu, komut istemi penceresini simge durumuna küçültmenize olanak tanır. NS -capture=masaüstü, c:\data\screenshot.jpg komut satırı argümanı, XnView'e tam ekranı yakalamasını ve onu c:\data\screenshot.jpg dosyasına kaydetmesini söyler.
Çözüm mükemmel değil, ancak bu yazıyı yazdığım anda bildiğim tek çalışma yöntemi bu.
Şimdi, giriş ekranında Erişim Kolaylığı işlevini geri yüklemek için yukarıda oluşturduğunuz utilman.exe anahtarıyla birlikte hata ayıklayıcı değerini kaldırabilirsiniz.
Zaman kazanmak için, Erişim Kolaylığı düğmesinin hedefini komut istemiyle hızlı bir şekilde değiştirmek için kullanıma hazır Kayıt dosyalarını indirebilirsiniz.
Kayıt Dosyalarını İndirin
Geri alma tweak dahildir.
Bu kadar!