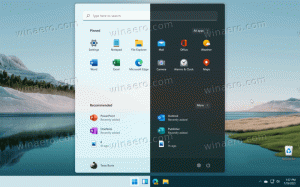Windows 10'da USB Seçici Askıya Alma Nasıl Etkinleştirilir
USB seçici askıya alma, Windows işletim sisteminde bulunan çok kullanışlı bir güç yönetimi özelliğidir. Kullanılmayan (etkin olmayan) USB bağlantı noktalarını askıya alarak bilgisayarın güç tüketimini azaltmanıza olanak tanır. Bu, pil ömründen tasarruf sağlayacaktır, bu nedenle, etkinleştirdiğinizden emin olmak iyi bir fikirdir.
Bir USB bağlantı noktasına bağlı bir aygıt devre dışı kaldığında, USB seçici askıya alma özelliği, USB hub'ının böyle bir bağlantı noktasını askıya almasına olanak tanır. Güç tasarrufu sağlarken, USB bağlantı noktasını askıya almanın da bir dezavantajı var. Tabletler ve dizüstü bilgisayarlar gibi modern cihazlarda, USB veri yolu aracılığıyla birçok entegre çevre birimi bağlanır. Farklı sensörler, kart okuyucu sadece birkaç örnek. Kart okuyucunuzu her zaman etkinleştirmeniz gerekmez. Yalnızca bir SD kartı okurken buna ihtiyacınız var ve parmak izi sensörünüze yalnızca kullanıcı hesabınızda oturum açarken ihtiyacınız var.
Bir aygıtın güç tüketimini optimize etmek için Windows 10'da USB Seçici Askıya Alma özelliğini etkinleştirdiğinizden emin olun. İşte nasıl.
Windows 10'da USB Seçici Askıya Almayı Etkinleştirmek İçin, aşağıdakileri yapın.
- Denetim Masasını Aç.
- Denetim Masası\Donanım ve Ses\Güç Seçenekleri'ne gidin.
- Sağ tarafta, bağlantıya tıklayın Plan ayarlarını değiştir.
- Bir sonraki sayfada, "Gelişmiş güç ayarlarını değiştir" bağlantısını tıklayın. İpucu: Yapabilirsiniz bir güç planının gelişmiş ayarlarını doğrudan Windows 10'da açın.
- Bir sonraki pencerede, USB Ayarları -> USB Seçmeli askıya alma öğesini genişletin. "Etkin" olarak ayarlandığından emin olun.
Not: Erişebilirsiniz gelişmiş güç ayarları Ayarlar'dan. İşte nasıl.
- Açık Ayarlar.
- Sistem - Güç ve uyku'ya gidin.
- Sağ tarafta, Ek güç ayarları bağlantısını tıklayın.
- Bu, zaten aşina olduğunuz klasik Güç Seçenekleri uygulamasını açacaktır.
Powercfg kullanarak USB Seçici Askıya Alma özelliğini etkinleştirin
Windows 10'da yerleşik bir araç vardır, powercfg. Bu konsol yardımcı programı, güç yönetimi ile ilgili birçok parametreyi ayarlayabilir. Örneğin, powercfg kullanılabilir:
- Windows 10'u komut satırından uyku moduna geçirmek için
- Güç planını komut satırından veya kısayol ile değiştirmek için
- devre dışı bırakmak veya etkinleştirmek için Hazırda bekletme modu.
Powercfg, donanım güç düğmesi için istenen eylemi ayarlamak için kullanılabilir. İşte nasıl.
- Açık komut istemi.
- Aşağıdaki komutu yazın veya kopyalayıp yapıştırın:
powercfg /SETDCVALUEINDEX SCHEME_CURRENT 2a737441-1930-4402-8d77-b2bebba308a3 48e6b7a6-50f5-4782-a5d4-53bb8f07e226 1
Bu, pille çalışırken USB Seçici Askıya Alma özelliğini etkinleştirir.
- Takılıyken USB Seçici Askıya Alma özelliğini etkinleştirmek için aşağıdaki komutu yürütün:
powercfg /SETACVALUEINDEX SCHEME_CURRENT 2a737441-1930-4402-8d77-b2bebba308a3 48e6b7a6-50f5-4782-a5d4-53bb8f07e226 1
- Pille çalışırken USB Seçici Askıya Alma özelliğini devre dışı bırakmak için şu komutu kullanın:
powercfg /SETDCVALUEINDEX SCHEME_CURRENT 2a737441-1930-4402-8d77-b2bebba308a3 48e6b7a6-50f5-4782-a5d4-53bb8f07e226 0
- Takılıyken USB Seçici Askıya Alma özelliğini devre dışı bırakmak için aşağıdaki komutu kullanın:
powercfg /SETACVALUEINDEX SCHEME_CURRENT 2a737441-1930-4402-8d77-b2bebba308a3 48e6b7a6-50f5-4782-a5d4-53bb8f07e226 0
Bu kadar.