Windows 10 Eylem Merkezi'nde uygulama başına görünen bildirim sayısını değiştirin
Bildiğiniz gibi, Windows 10'daki Eylem Merkezi artık Masaüstü Windows uygulamalarından, sistem bildirimlerinden ve Modern uygulamalardan gelen bildirimleri gösterebiliyor ve depolayabiliyor. Eylem Merkezi, bu bildirimleri uygulamaya ve zamana göre gruplandırarak saklar. Yeni bir olay gerçekleştiğinde, birkaç saniyeliğine bir kutlama bildirimi gösterir ve ardından Eylem Merkezi'nde saklanır. Eylem Merkezi'nde uygulama başına kaç bildirimin görüneceğini değiştirmek mümkündür. İşte nasıl.
İle yakın zamanda piyasaya sürülen Windows 10 yapı 14316, Microsoft, Windows 10 Eylem Merkezi'nde uygulama başına görünen bildirim sayısını ayarlamayı mümkün kıldı. Varsayılan bildirim sayısı 3'e ayarlanmıştır, bu nedenle uygulamada 3'ten fazla bildirim olduğunda, kullanıcının uygulamaya ilişkin tüm bildirimleri görmek için grubu genişletmesi gerekir.
NS Windows 10 Eylem Merkezi'nde uygulama başına görünen bildirim sayısını değiştirin, aşağıdakileri yapın.
- Eylem Merkezi'ni açmak için görev çubuğu tepsisi alanındaki Eylem Merkezi simgesine tıklayın.
- Burada gösterildiği gibi bağlam menüsünü almak için istediğiniz uygulamanın bildirimine sağ tıklayın:

- Bağlam menüsünde, öğesini seçin. Bildirim ayarlarına git.
- Ayarlar uygulaması, uygun ayarlar sayfasıyla açılacaktır.
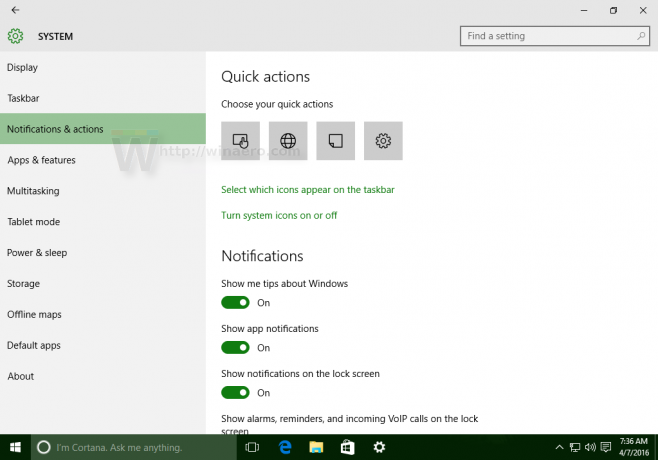
- Eylem Merkezi'nde görünen bildirim sayısını ayarlamak istediğiniz uygulamaya gidin. Örneğimde, OneDrive için bu ayarları değiştiriyorum.
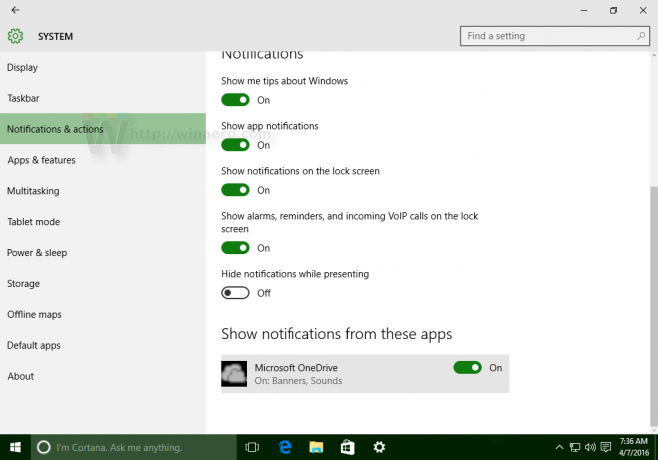
- Uygulamanın adına tıklayın. Eylem Merkezi'nde görünen bildirim sayısı altında, bu uygulama için ayarlamak istediğiniz sayıyı seçin:
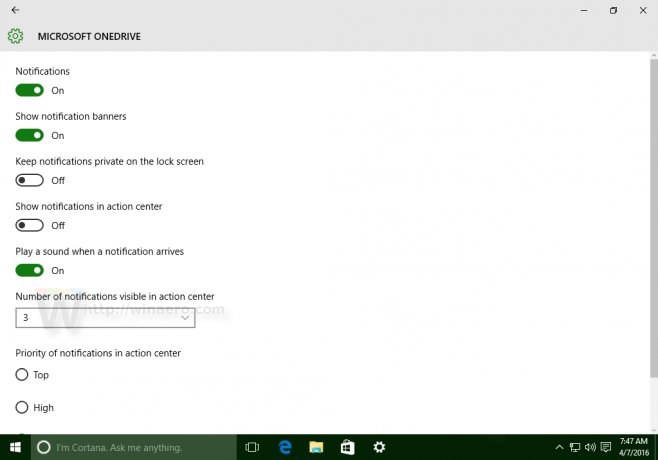 Uygulama başına görünür 1, 3, 5, 10 veya 20 bildirim ayarlayabilirsiniz. Varsayılan değer 3'tür.
Uygulama başına görünür 1, 3, 5, 10 veya 20 bildirim ayarlayabilirsiniz. Varsayılan değer 3'tür.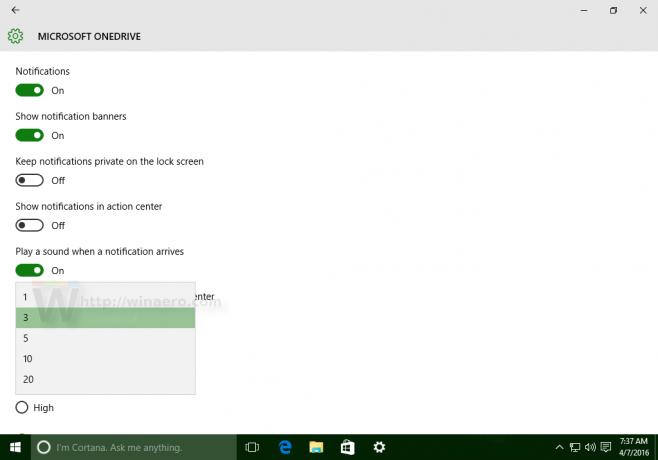
Bu kadar. Seçeneği ayarladıktan sonra Ayarlar uygulamasını kapatabilirsiniz.


