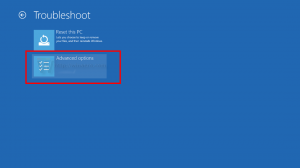Windows 10'da klasik bildirim alanı tepsisi simgesi seçenekleri
Windows 10'da birçok klasik Denetim Masası seçeneği Ayarlar uygulamasına taşındı. Birçok okuyucu, klasik Kontrol Panelinden eski güzel tepsi simgeleri (bildirim alanı) arayüzüne sahip olmanın mümkün olup olmadığını sürekli olarak soruyor. Varsayılan olarak, Windows 10, tepsideki uygulama simgelerini göstermek veya gizlemek veya sistem simgelerini özelleştirmek için Ayarlar uygulamasını kullanmanızı sağlar. Windows 10'da klasik tepsi simgesi seçeneklerini kullanmakla ilgileniyorsanız, yapabilecekleriniz burada.
Reklamcılık
Windows 10'da, Görev Çubuğu özelliklerinde Özelleştir düğmesini tıkladığınızda, uygun sayfada Ayarlar uygulamasını açar:

 Sağ tarafta, simgeleri özelleştirmek ve sistem tepsisinde (bildirim alanı) hangi sistem simgelerinin görüneceğini seçmek için bağlantılar bulacaksınız.
Sağ tarafta, simgeleri özelleştirmek ve sistem tepsisinde (bildirim alanı) hangi sistem simgelerinin görüneceğini seçmek için bağlantılar bulacaksınız.
 Ancak aynı amaç için Windows 8 ve Windows 7'den eski kullanıcı arayüzünü kullanmak istiyorsanız aşağıdakileri yapmanız gerekiyor.
Ancak aynı amaç için Windows 8 ve Windows 7'den eski kullanıcı arayüzünü kullanmak istiyorsanız aşağıdakileri yapmanız gerekiyor.
- basmak Kazanç + r Çalıştır iletişim kutusunu açmak için
- Çalıştır kutusuna aşağıdakini yazın:
kabuk{05d7b0f4-2121-4eff-bf6b-ed3f69b894d9}
- Bir kez bastığınızda Girmek tuşuna basın, eski güzel klasik arayüz görünecektir:

Bu yazının yazıldığı anda, bu numara en son Windows 10 build 10240'ta beklendiği gibi çalışıyor. Daha sonra kullanıma sunulacağının garantisi yoktur. Microsoft, klasik Denetim Masasını öldürmek istiyor ve tamamen Ayarlar uygulamasıyla değiştirin.
İpucu: Eski iletişim kutusuna daha hızlı erişim için Masaüstünde bir kısayol oluşturabilir ve bunu Başlat menüsüne veya görev çubuğuna sabitleyebilirsiniz. Masaüstüne sağ tıklayın ve Yeni - Kısayol'u seçin. Kısayol hedefi olarak aşağıdaki komutu kullanın:
explorer.exe kabuğu{05d7b0f4-2121-4eff-bf6b-ed3f69b894d9}


"Bildirim Alanı Simgeleri" olarak adlandırın ve aşağıdaki dosyadan uygun simgeyi seçin:
C:\Windows\System32\taskbarcpl.dll


Son olarak, oluşturduğunuz kısayola sağ tıklayın ve Başlat menüsüne veya görev çubuğuna sabitleyin.
 Bitirdiniz.
Bitirdiniz.