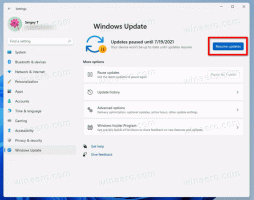İşte Linux Mint 19'a Nasıl Yükseltilir
Bildiğiniz gibi, son zamanlarda Linux Mint 19 beta aşamasından ayrıldı ve herkesin kullanımına açıldı. Artık tüm Linux Mint sürümlerini sürüm 19'a yükseltmek mümkün.
Linux Mint 18.3'ün Cinnamon ve MATE sürümlerini sürüm 19'a yükseltmek artık mümkün. Yükseltme aracı yalnızca Linux Mint 18.3 Cinnamon, MATE veya Xfce sürümünü yükseltir. Linux Mint 18, 18.1 veya 18.2 çalıştırıyorsanız, önce Güncelleme Yöneticisini kullanarak Linux Mint 18.3'e yükseltmeniz gerekir.
Devam etmeden önce lütfen aşağıdakileri aklınızda bulundurun.
- Linux Mint 17.x (17, 17.1, 17.2 ve 17.3) 2019'a kadar desteklenecektir.
- Linux Mint 18.x (18, 18.1, 18.2 ve 18.3) 2021 yılına kadar desteklenecektir.
Yükseltme için bir nedeniniz olmalıdır. Her şey çalışıyorsa, yükseltme yapmayın. Bazı hatalar giderildiğinden veya yeni özelliklerden bazılarını almak istediğiniz için Linux Mint 19'a yükseltmek isteyebilirsiniz. Tüm değişiklikleri kendiniz kontrol etmek ve gerçekten ihtiyacınız olup olmadığına karar vermek için her zaman Canlı CD/USB modunu deneyebilirsiniz. Linux Mint 19, temel uygulamaların güncellenmiş yazılım sürümlerini, "x uygulamalarının" yeni sürümlerini, bir dizi desteklenen tüm masaüstü ortamlarında kullanılabilen uygulamalar, Flatpack desteği, TimeShift ve sistem anlık görüntüleri ve daha fazla. Burada ayrıntılı olarak okuyabilirsiniz:
Linux Mint 19 çıktı
Linux Mint 19'a nasıl yükseltilir
İşte Linux Mint topluluğu tarafından sağlanan resmi talimatlar.
C. Gereksinimler
Linux Mint 19'a yükseltmek için aşağıdaki gereksinimleri karşılamanız gerekir.
C1. APT ve komut satırı ile deneyim
Daha yeni bir paket tabanına yükseltme önemsiz değildir ve acemi kullanıcılar tarafından yapılmamalıdır.
Komutları nasıl yazacağınızı ve çıktılarını nasıl okuyacağınızı bilmeniz gerekir.
Ayrıca APT ile deneyimli olmanız gerekir. Yükseltme sırasında APT komutlarının çıktısını anlamanız gerekir. Bir paketin kaldırılması gerekip gerekmediğini, yükseltmeyi bloke edip etmediğini, başka bir paketle çakışıp çakışmadığını vb. anlamanız gerekir.
C2. Linux Mint 18.3 Tarçın, MATE veya Xfce sürümü
Yükseltme aracı yalnızca Linux Mint 18.3 Cinnamon, MATE veya Xfce sürümünü yükseltir.
Linux Mint 18, 18.1 veya 18.2 çalıştırıyorsanız, önce aşağıdakileri kullanarak Linux Mint 18.3'e yükseltmeniz gerekir. Güncelleme Yöneticisi.
C2. Zaman kayması anlık görüntüsü
Timeshift'i kurmak için bir terminal açın ve şunu yazın:
uygun yükleme zaman kayması
Ardından "Menü -> Yönetim -> Zaman Kaydırma" öğesini başlatın.
Anlık fotoğraflarınız için bir hedef seçmek için sihirbazı izleyin.
İşletim sisteminizin manuel olarak anlık görüntüsünü almak için araç çubuğunda "Oluştur" düğmesini tıklayın.
Bir şeyler ters giderse, ya Linux Mint içinden ya da Timeshift'i canlı bir Mint oturumundan (canlı DVD veya canlı USB) başlatarak işletiminizi bu geçerli duruma geri yükleyebilirsiniz.
C2. LightDM
Şu anda hangi ekran yöneticisini kullandığınızı öğrenmek için bir terminal açın ve şunu yazın:
cat /etc/X11/varsayılan-görüntüleme-yöneticisi
Sonuç "/usr/sbin/lightdm" ise bu adımı atlayabilirsiniz.
Sonuç "/usr/sbin/mdm" ise, lightdm yükleyip mdm'yi kaldırarak görüntü yöneticilerini değiştirmeniz gerekir. Bir terminal açın ve şunu yazın:
apt lightdm lightdm-ayarları kaygan-tebrik kurulumu
MDM ve LightDM arasında bir görüntü yöneticisi seçmeniz istendiğinde LightDM'yi seçin.
Bir terminal açın ve şunu yazın:
uygun kaldır --purge mdm mint-mdm-themes*
sudo dpkg-lightdm'yi yeniden yapılandır
sudo yeniden başlatma
NS. nasıl yükseltilir
D1. Linux Mint 18.3 sisteminizi güncelleyin
APT önbelleğini yenilemek ve tüm güncellemeleri uygulamak için Güncelleme Yöneticisini kullanarak "Yenile"ye tıklayın.
D2. Terminalinize sınırsız kaydırma yapın
Bir terminal açın.
"Düzenle"->"Profil Tercihleri"->"Kaydırma" üzerine tıklayın.
"Sınırsız" seçeneğini işaretleyin ve "Tamam" ı tıklayın.
D3. Yükseltme aracını yükleyin
Yükseltme aracını kurmak için bir terminal açın ve şunu yazın:
uygun yükleme mintupgrade
D4. Yükseltmeyi kontrol edin
Yükseltmeyi simüle etmek için bir terminal açın ve şunu yazın:
mintupgrade kontrolü
Ardından ekrandaki talimatları izleyin.
Bu komut, sisteminizi geçici olarak Linux Mint 19 depolarına yönlendirir ve bir yükseltmenin etkisini hesaplar.
Bu komutun sisteminizi etkilemediğini unutmayın. Simülasyon tamamlandıktan sonra orijinal depolarınız geri yüklenir.
Çıktı, yükseltmenin mümkün olup olmadığını ve mümkünse, hangi paketlerin yükseltileceğini, kurulacağını, kaldırılacağını ve geri tutulacağını gösterir.
Bu komutun çıktısına çok dikkat etmeniz son derece önemlidir.
Yükseltmeyi engelleyen paketleri gösteriyorsa, bunları kaldırın (ve yükseltmeden sonra yeniden yüklemeyi deneyebilmeniz için not alın).
Ayrıca, yükseltmeden sonra yeniden yükleyebilmeniz için kaldırılacak paketler listesindeki önemli paketleri de not edin.
"Mintupgrade check"i kullanmaya devam edin ve çıktıdan memnun kalana kadar bir sonraki adıma geçmeyin.
D5. Paket yükseltmelerini indirin
Linux Mint 19'a yükseltmek için gerekli paketleri indirmek için aşağıdaki komutu yazın:
mintupgrade indirme
Bu komutun aslında yükseltmeyi kendisinin gerçekleştirmediğini, sadece paketleri indirdiğini unutmayın.
Ayrıca bu komutun sisteminizi Linux Mint 19 depolarına yönlendirdiğini unutmayın (eğer geri dönmek istiyorsanız Bu komutu kullandıktan sonra Linux Mint 18.3'e, "mintupgrade" komutuyla yine de yapabilirsiniz. geri yükleme kaynakları").
Tüm paketler başarıyla indirilene kadar "mintupgrade indirme" komutunu kullanın.
D6. Yükseltmeleri uygula
Not: Bu adım geri alınamaz. Bunu gerçekleştirdikten sonra, geri dönmenin tek yolu sistem anlık görüntüsünü geri yüklemektir. Bu son adımı izlemeden önce bir anlık görüntü aldığınızdan emin olun.
Yükseltmeleri uygulamak için aşağıdaki komutu yazın:
mintupgrade yükseltmesi
E. geçici çözümler
E1. /dev/mapper/cryptswap1'de önyükleme takıldı
Yeniden başlatmanın ardından bilgisayar önyükleme yapamaz ve önyükleme sırası takılı kalırsa, önyükleme logosundan önyükleme ayrıntılarına geçmek için sol veya sağ oku yazın.
Önyükleme, /dev/mapper/cryptswap1 işini çalıştırmaya çalışırken takılıyorsa, aşağıdakileri yapın:
- Grub menüsünü göstermeye zorlamak için Shift tuşu basılıyken bilgisayarı önyükleyin
- En son çekirdek girişi için "Gelişmiş Seçenekler"i seçin
- "Kurtarma modu"nu seçin
- Kurtarma menüsüne girdikten sonra "fsck"i seçin ve "evet"i seçin.
- Fsck bittiğinde, menüye geri dönmek için Enter'a basın.
- Kurtarma menüsünden "root"u seçin ve root konsolunu başlatmak için "Enter"a basın.
- fstab dosyasını düzenlemek için "nano /etc/fstab" yazın.
- "/dev/mapper/cryptswap1" ile satırı bulun ve "/dev/mapper/cryptswap1" önüne bir # işareti ekleyin
- Dosyayı kaydetmek için "Ctrl+O" ve ardından "Enter" tuşlarına basın
- Nano düzenleyiciden çıkmak için "Ctrl+X" tuşlarına basın
- Bilgisayarı yeniden başlatmak için "reboot" yazın
Başarılı bir önyüklemeden sonra, şifreli takas düzgün şekilde etkinleştirilebilir. Bunu /etc/fstab dosyasını yeniden düzenleyerek ve cyptswap için satırı yeniden etkinleştirerek (önündeki # işaretini kaldırarak) deneyebilirsiniz.
Kaynak: Nane Blogu.