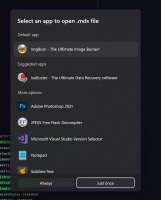Windows 8 veya Windows 7'de Windows'u yüklemek için önyüklenebilir bir USB çubuğu nasıl oluşturulur
PC'nizde DVD veya Blu-Ray okumak için bir optik sürücünüz yoksa ancak bir ISO görüntüsüne sahipseniz, Windows 7 veya Windows 8.1, önyüklenebilir bir USB çubuğunun nasıl oluşturulacağını öğrenmek ilginizi çekebilir. ISO dosyası. Windows 8.1 veya Windows 8'de herhangi bir üçüncü taraf yazılımı kullanmadan yapılabilir, ancak Windows 7'de ISO dosyasını çıkarmak için bir araca ihtiyacınız vardır. Kişisel olarak, DVD sürücüsünden çok daha hızlı çalıştığı ve güncellenmesi kolay olduğu için Windows'u yüklemek için her zaman USB çubuğunu kullanırım. Nasıl oluşturabileceğinizi görelim.
Uyarı! Bunun için kullandığınız USB flash sürücüdeki tüm verileri silmeniz gerekecek, bu nedenle devam etmeden önce üzerindeki önemli verilerin yedeğini alın.
İçeriğini çıkarmak için Windows 7 kurulumunun ISO dosyasını açmanız gerekir. Ücretsiz ve açık kaynak 7-zip arşivleyici ISO görüntüsünün içeriğini mükemmel bir şekilde çıkarabilir. Alternatif olarak, var Sanal CloneDrive aynı zamanda ücretsiz olan bir yazılım. ISO görüntülerini bağlayabilen sanal bir sürücü oluşturur ve onlarla fiziksel DVD sürücüsüne yerleştirilmiş normal bir DVD diski gibi çalışabilirsiniz.
Windows 8 ve Windows 8.1'de, ISO'nun içeriğini USB flash sürücüye çıkarmak için herhangi bir üçüncü taraf yazılımına ihtiyacınız yoktur: Windows 8 ve Windows 8.1, ISO görüntüleri için yerleşik desteğe sahiptir. Monte etmek için ISO'ya çift tıklamanız yeterlidir; Windows 8, Bu PC klasöründe sanal bir DVD sürücüsü oluşturacaktır. Ardından sanal DVD sürücüsündeki dosyaları kopyalayıp USB çubuğunuza yapıştırabilirsiniz.
Önemli Not: Windows'un 32 bit (x86) sürümünden önyüklenebilir bir 64 bit (x64) Windows USB çubuğu oluşturamazsınız. 64 bit USB çubuğu oluşturmak için Windows'un 64 bit sürümünü kullanın. Sen yine de Yapabilmek 64 bit Windows sürümünden 32 bit (x86) Windows sürümüyle bir USB sürücü oluşturun. Ayrıca, Windows 8 ortamından Windows 7 ile önyüklenebilir bir USB çubuğu oluşturabilirsiniz ve bunun tersi de mümkündür.
- bir açın yükseltilmiş komut istemi
- Aşağıdakileri yazın:
disk bölümü
Diskpart, varsayılan olarak Windows ile birlikte gelen bir konsol disk yönetimi yardımcı programıdır. Komut satırından tüm disk yönetimi işlemlerini gerçekleştirmenizi sağlar. - USB çubuğunuzu bağlayın.
- Diskpart'ın komut istemine aşağıdakini yazın:
liste diski
Bağlı USB çubuğu da dahil olmak üzere tüm disklerinizi içeren bir tablo gösterecektir. USB bellek sürücüsünün numarasını not edin.
Benim durumumda, Disk 1 - Disk bölümünde USB diskinizi seçmeniz gerekiyor. Aşağıdakileri yazın:
disk # seç
Nerede # USB bellek sürücünüzün numarası. Benim durumumda 1, bu yüzden aşağıdaki komutu kullanmam gerekiyor:
disk 1'i seç
- Aşağıdaki komutu yazın:
temiz
USB sürücünüzdeki tüm verileri silecektir.
Not: İleri düzey bir kullanıcıysanız ve USB belleğinizin uygun bir dosya sistemine sahip olduğunu biliyorsanız bu adımı atlayabilirsiniz. Emin değilseniz, bölümleri ve verileri temizlemek daha iyidir. - Aşağıdaki komutu yazın:
kreasyon parçası prim
Bu, verilerinizi depolayacak bir birincil bölüm oluşturacaktır.
- Şimdi bölümü biçimlendirmeniz gerekiyor. Aşağıdaki komutu kullanın:
hızlı biçimlendir
- Aşağıdaki komutu yazın:
aktif
Bu, USB belleğinizin bir miktar önyükleyici yükleyebilmesini sağlamak içindir.
- Diskpart ile işiniz bitti. Çıkmak için 'çıkış' yazın. Yükseltilmiş komut istemine geri döneceksiniz - kapatmayın.
- Monte etmek için Windows 8'de ISO görüntüsüne çift tıklayın ve tüm dosyaları ISO görüntüsünden USB belleğe kopyalayın. Bu, USB flash sürücünüzün hızına bağlı olarak birkaç dakika sürecektir. Windows 7'de 7-Zip ile ISO'yu açın ve USB belleğinizin sürücü harfine çıkartın.
- Son kısım: USB çubuğunuza bir önyükleyici yazmanız gerekiyor. Takılı ISO görüntünüzün Bu PC/Bilgisayar klasöründe D: sürücü harfine sahip olduğunu ve USB çubuğunuzun E sürücü harfine sahip olduğunu varsayalım:
Ardından aşağıdaki komutu yazmanız gerekir:D:\Boot\Bootsect /NT60 E: /force /mbr
Bu, NT6 önyükleme sektörünü USB çubuğunuza yazacaktır. Örneğimdeki harfleri işletim sisteminizdeki uygun harflerle değiştirin.
Bu kadar! Artık bu USB çubuğunu, Windows'u USB'den başlatmayı destekleyen herhangi bir bilgisayara önyüklemek ve yüklemek için kullanabilirsiniz.
Aslında, bir kez önyükleme sektörünü yazarak USB sürücüsünü önyüklenebilir hale getirdiğinizde, sürücüyü biçimlendirmediğiniz sürece, sadece üzerindeki tüm dosyaları silin ve güncellenmiş bir ISO'dan daha yeni dosyaları aynı flash sürücüye kopyalayın; yine de bot.