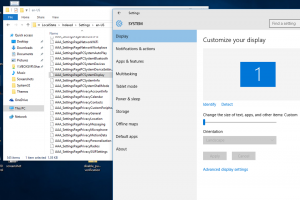Windows 10'da Ayrıntılar Bölmesi Bağlam Menüsü Ekle
Windows 10'da içerik menüsüne Ayrıntılar Bölmesi ekleyebilirsiniz. Bu, Dosya Gezgini'nde Ayrıntılar bölmesinin görünürlüğünü değiştirmenize olanak tanır.
Reklamcılık
Ayrıntılar bölmesi, Dosya Exporer'da seçilen nesne hakkında çeşitli bilgileri gösterir. Buna dosya değiştirme tarihi, dosya boyutu, dosyanın yazarı ve Windows'taki dosya özellikleriyle ilgili olabilecek diğer bilgiler dahildir.
 Ayrıntılar bölmesi, Dosya Gezgini'nin Şerit kullanıcı arabirimindeki özel bir düğme kullanılarak etkinleştirilebilir veya devre dışı bırakılabilir. Ayrıntılar bölmesinin görünürlüğünü değiştirmek için Görünüm sekmesinde bulunur. Bağlam menüsünde bu komutun olması çok faydalıdır. Uygun Şerit sekmesine geçmeden Ayrıntılar bölmesini çok daha hızlı etkinleştirmenize veya devre dışı bırakmanıza olanak tanır.
Ayrıntılar bölmesi, Dosya Gezgini'nin Şerit kullanıcı arabirimindeki özel bir düğme kullanılarak etkinleştirilebilir veya devre dışı bırakılabilir. Ayrıntılar bölmesinin görünürlüğünü değiştirmek için Görünüm sekmesinde bulunur. Bağlam menüsünde bu komutun olması çok faydalıdır. Uygun Şerit sekmesine geçmeden Ayrıntılar bölmesini çok daha hızlı etkinleştirmenize veya devre dışı bırakmanıza olanak tanır.

Windows 10'da Ayrıntılar Bölmesi Bağlam Menüsü Eklemek İçin, aşağıdakileri yapın.
Aşağıda listelenen Registry tweak'i uygulayın. İçeriğini Not Defteri'ne yapıştırın ve *.reg dosyası olarak kaydedin.

Windows Kayıt Defteri Düzenleyicisi Sürüm 5.00 [HKEY_CLASSES_ROOT\AllFilesystemObjects\shell\Windows.previewpane] "CanonicalName"="{1380d028-a77f-4c12-96c7-ea276333f982}" "Açıklama"="@shell32.dll,-31416" "Simge"="shell32.dll,-16814" "MUIVerb"="@shell32.dll,-31415" "PaneID"="{43abf98b-89b8-472d-b9ce-e69b8229f019}" "PaneVisibleProperty"="PreviewPaneSizer_Visible" "PolicyID"="{17067f8d-981b-42c5-98f8-5bc016d4b073}" [HKEY_CLASSES_ROOT\Directory\Background\shell\Windows.previewpane] "CanonicalName"="{1380d028-a77f-4c12-96c7-ea276333f982}" "Açıklama"="@shell32.dll,-31416" "Simge"="shell32.dll,-16814" "MUIVerb"="@shell32.dll,-31415" "PaneID"="{43abf98b-89b8-472d-b9ce-e69b8229f019}" "PaneVisibleProperty"="PreviewPaneSizer_Visible" "PolicyID"="{17067f8d-981b-42c5-98f8-5bc016d4b073}" [HKEY_CLASSES_ROOT\Drive\shell\Windows.previewpane] "CanonicalName"="{1380d028-a77f-4c12-96c7-ea276333f982}" "Açıklama"="@shell32.dll,-31416" "Simge"="shell32.dll,-16814" "MUIVerb"="@shell32.dll,-31415" "PaneID"="{43abf98b-89b8-472d-b9ce-e69b8229f019}" "PaneVisibleProperty"="PreviewPaneSizer_Visible" "PolicyID"="{17067f8d-981b-42c5-98f8-5bc016d4b073}" [HKEY_CLASSES_ROOT\LibraryFolder\background\shell\Windows.previewpane] "CanonicalName"="{1380d028-a77f-4c12-96c7-ea276333f982}" "Açıklama"="@shell32.dll,-31416" "Simge"="shell32.dll,-16814" "MUIVerb"="@shell32.dll,-31415" "PaneID"="{43abf98b-89b8-472d-b9ce-e69b8229f019}" "PaneVisibleProperty"="PreviewPaneSizer_Visible" "PolicyID"="{17067f8d-981b-42c5-98f8-5bc016d4b073}"
Not Defteri'nde Ctrl + S tuşlarına basın veya Dosya menüsünden Dosya - Kaydet öğesini yürütün. Bu, Kaydet iletişim kutusunu açacaktır. Buraya tırnak işaretleri de dahil olmak üzere "Ayrıntılar bölmesi.reg" adını yazın veya kopyalayıp yapıştırın. Dosyanın *.reg.txt değil "*.reg" uzantısını alacağından emin olmak için çift tırnak önemlidir. Dosyayı istediğiniz yere kaydedebilir, örneğin Masaüstü klasörünüze koyabilirsiniz.
Oluşturduğunuz dosyaya çift tıklayın, içe aktarma işlemini onaylayın ve işlem tamam!


Bu ince ayarın nasıl çalıştığını anlamak için, Windows 10'da Bağlam menüsüne herhangi bir Şerit komutunun nasıl ekleneceğini açıkladığım önceki makaleme bakın. Görmek
Windows 10'da sağ tıklama menüsüne herhangi bir Şerit komutu nasıl eklenir
Kısacası, tüm Şerit komutları bu Kayıt Defteri anahtarının altında saklanır.
HKEY_LOCAL_MACHINE\SOFTWARE\Microsoft\Windows\CurrentVersion\Explorer\CommandStore\shell
İstediğiniz komutu dışa aktarabilir ve dışa aktarılan *.Reg'i dosya, klasör veya Dosya Gezgini'nde görünen herhangi bir nesnenin bağlam menüsüne eklemek için değiştirebilirsiniz.
Zaman kazanmak için, kullanıma hazır Kayıt dosyaları hazırladım. Bunları buradan indirebilirsiniz:
Kayıt Dosyalarını İndirin
Alternatif olarak, Context Menu Tuner'ı kullanabilirsiniz. Bağlam menüsüne herhangi bir Şerit komutu eklemenize izin verecektir.
Kullanılabilir komutlar listesinden "Ayrıntılar bölmesi"ni seçin, sağ taraftaki "Tüm Dosyalar"ı seçin ve "Ekle" düğmesini tıklayın. Yukarıdaki ekran görüntüsüne bakın. Şimdi aynı komutu Klasör, Sürücü ve Kitaplık'a ekleyin. Uygulamayı buradan edinebilirsiniz:
Bağlam Menüsü Ayarlayıcısını İndirin
Bu kadar.