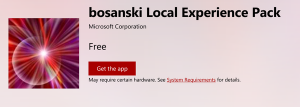Klasik Görev Çubuğu ile Windows 11'de Klasik Başlat Menüsü Nasıl Geri Yüklenir
Windows 11'deki klasik Başlat menüsünü geri yükleyebilirsiniz; bu, eski Windows 10'un Uygulamalı Başlat menüsüne benzer olacaktır. Windows 11, güncellenmiş bir ortalanmış görev çubuğu ve yepyeni bir Başlat menüsü sundu. Artık kullanıcıların Canlı Kutucukları sabitlemesine izin vermiyor ve uygulamaların listesi artık özel "Tüm uygulamalar" düğmesinin arkasına gizleniyor.
Reklamcılık
Tüm kullanıcılar bu değişiklikleri beğenmez. Windows 10'u Windows 11'e yeni güncellediyseniz ve görev çubuğundaki tüm yeni değişikliklerden etkilenmediyseniz, Windows 11'de eski klasik Başlat menüsünü nasıl geri yükleyeceğiniz aşağıda açıklanmıştır. Bunun sizin için Canlı Kutucukları geri yüklemeyeceğini unutmayın. Bu özellik sonsuza kadar gitti.
aksine devre dışı bırakılması kolay ortalanmış görev çubuğu, Microsoft, şimdilik, Windows 11'deki klasik Başlat menüsünü geri yüklemek için basit bir yol sunmuyor. Bu oldukça tartışmalı bir değişikliği geri almak için üçüncü taraf bir araç kullanmanız gerekir.

Bu gönderi, Windows 11'de klasik Başlat menüsünü nasıl geri yükleyeceğinizi gösterecektir.
Windows 11'de Klasik Başlat Menüsünü Geri Yükle
- Open-Shell uygulamasını resmi GitHub deposundan indirin bu bağlantıyı kullanarak.
- Uygulamayı yükleyin. Kurulumu özelleştirmenizi ve yalnızca Başlat menüsü bileşenini seçmenizi öneririz.

- Tıkla Başlangıç menüsü düğme ve açık Kabuk Menüsünü Aç ayarlar Tüm uygulamalar.

- yanına bir onay işareti koyun Değiştir Başlat düğme seçeneği. Bundan sonra Open-Shell, simgesini ekranın sol alt köşesine yerleştirecektir. Başlangıç menü düğmesi hemen hemen her önceki Windows sürümünde bulunurdu.

- Bundan sonra, geçiş yapın Deri sekmesine gidin ve güzel görünen bir dış görünüm seçin. benim seçimim Windows 8 bakmak.

- Şimdi, Windows 11'de ortalanmış görev çubuğunu devre dışı bırakın. Bu, hisse senedi Başlat menüsü düğmesini sola hareket ettirecek ve onu Open-Shell'den klasik olanla değiştirecektir.

Bitirdiniz! Aşağıdaki görünümü elde edeceksiniz.
Open-Shell şu anda ortalanmış görev çubuğunu ve orijinal Başlat menüsünü varsayılan olarak koruduğu için son adım zorunludur. Bu, hem klasik Windows 7 tarzı Başlat menüsünü hem de yenisini kullanabileceğiniz anlamına gelir. Bu nedenle, sisteminizin mümkün olduğunca Windows 10'a benzemesini istiyorsanız, ortalanmış görev çubuğunu devre dışı bıraksanız iyi olur.
Open-Shell'de Başlat menüsü simgesi nasıl değiştirilir
Open-Shell'in Windows 11, 10 veya 7'deki Başlat menüsü düğmelerinden oldukça farklı görünen bir simge kullandığını belirtmekte fayda var. Neyse ki, bunu değiştirebilir ve başka bir simge kullanabilirsiniz.
- Başlatmak Kabuk Menü Ayarlarını Açın Başlat menüsünden.
- İçinde Başlat menüsünü değiştir bölüm, tıklayın Gelenek, sonra Resim seç. Başlat menüsü için güzel bir resim şu adreste bulunabilir: bu DeviantArt sayfası.

- Yeni simgeyi seçin ve değişiklikleri kaydedin. Aşağıdaki görünümü elde edeceksiniz.

Open-Shell ayarları, çeşitli davranışları değiştirmenize, bağlam menülerini değiştirmenize, görünümü kişiselleştirmenize vb. izin veren birçok başka özelleştirme seçeneği sunar.
Artık Windows 11'de Klasik Başlat menüsünü nasıl geri yükleyeceğinizi biliyorsunuz. Atılacak bir sonraki adım, klasik görev çubuğunu etkinleştirmektir.
Windows 11'de Klasik Görev Çubuğunu Geri Yükleyin
- Başlat Kayıt düzenleyici, bunun için basın Kazanç + r kısayol ve yazı
regeditÇalıştır kutusuna. - Aşağıdaki tuşa gidin:
HKEY_LOCAL_MACHINE\SOFTWARE\Microsoft\Windows\CurrentVersion\Shell\Güncelleme\Paketler. Bu yolu kopyalayabilir ve Kayıt Defteri Düzenleyicisi'ndeki adres çubuğuna yapıştırabilirsiniz. - Pencerenin sağ tarafında boş alana sağ tıklayın ve Yeni > DWORD (32-bit değer) öğesini seçin.

- Yeni değeri şu şekilde yeniden adlandırın:
Yerleştirme Devre Dışı.
- Çift tıklayın ve değer tarihini 1 olarak ayarlayın.

- Başlat menüsü düğmesine sağ tıklayın ve Kapatın veya oturumu kapatın > oturumu kapatın.
Artık klasik görev çubuğuna sahipsiniz.

Kullanıma hazır Kayıt dosyaları
Windows Kayıt Defteri'nin geniş ormanlarında gezinme konusunda kendinizi rahat hissetmiyorsanız, Windows 11'de tek tıklamayla klasik görev çubuğunu etkinleştirmek ve devre dışı bırakmak için bir dizi REG dosyası hazırladık.
- İndirmek bu ZIP arşivi.
- Dahil edilen dosyaları herhangi bir klasöre çıkarın.
- çift tıklayın
Windows 11.reg'de klasik görev çubuğunu etkinleştirinDosya ve Kayıt Defteri değişikliğini birleştirmek için UAC isteğini onaylayın. - Tekrar başlat bilgisayarınızdan veya sistemden çıkış yapın.
Bitirdiniz. Bu arada, arşivde iki dosya bulacaksınız. Yukarıda bahsedilen, eski klasik Windows 10 benzeri görev çubuğunu etkinleştirir ve bir diğeri, Windows 11.reg'de varsayılan görev çubuğunu geri yükleyin, varsayılan Windows 11 görev çubuğunu geri yükler.
Ne yazık ki, bu yöntemin bir takım dezavantajları vardır.
- Görev çubuğu saat, ağ ve ses simgelerini göstermeyi durdurdu
- Hem Win+X menüsü hem de Başlat menüsü artık açılmıyor. İkincisi, Open-Shell tarafından zaten düzeltildi.
- Arama simgesi ve Cortana görev çubuğu simgesi hiçbir şey yapmaz.
- Görev çubuğundan açtığınızda Görev Görünümü çöküyor.
Bu sorunları çözelim.
Saati, ağı ve ses simgelerini geri yükleyin
Sistem simgeleri için klasik Denetim Masası uygulamasını çalıştırarak yerel saat, ağ ve ses simgelerini geri yükleyebilirsiniz. basmak Kazanç + r ve Çalıştır iletişim kutusuna aşağıdaki komutu yazın.
kabuk{05d7b0f4-2121-4eff-bf6b-ed3f69b894d9}
Bu komut Bildirimleri açar klasik Kontrol Paneli uygulaması. Orada, tıklayın Sistem simgelerini açma veya kapatma.

Ses Seviyesi, Ağ, Ses ve beğendiğiniz diğer simgeleri açın.

Alternatif olarak, aşağıdaki üçüncü taraf uygulamalarını kullanabilirsiniz.
- Ses Simgesi:
https://winaero.com/simplesndvol/ - Ağ:
https://maxtdp.com/software/netanimate-1-8/ - Pil:
https://en.bmode.tarcode.ru/
Şimdi Windows 10 benzeri görev çubuğundan çalışmayan her şeyi kaldıralım.
Çalışmayan görev çubuğu simgelerini kaldırın
- Görev çubuğuna sağ tıklayın ve işaretini kaldırın. Cortana düğmesini göster kalem.

- Şimdi Kayıt Defteri düzenleyicisini açın (Kazanç + r > regedit.exe) ve aşağıdaki anahtara gidin:
HKEY_CURRENT_USER\Yazılım\Microsoft\Windows\CurrentVersion\Arama. - Burada, adında yeni bir 32-bit DWORD değiştirin veya oluşturun.
Arama KutusuGörev ÇubuğuModuve değer verisini 0 olarak bırakın.
- Son olarak, Ayarlar'ı açın (Kazanç + ben) açın ve Kişiselleştirme > Görev çubuğu sayfası.
- Altında Görev çubuğu öğeleri, Görev Görünümü geçiş seçeneğini kapatın.

Bonus ipucu: Görev çubuğu simgesinin metin etiketleriyle gruplandırılmamasına alışkınsanız, artık bunları tekrar Kayıt Defteri'nde klasik Windows 10 görev çubuğuyla çözebilirsiniz.
Görev çubuğu simgelerinin grubunu çözün ve metin etiketlerini etkinleştirin.
- Kayıt Defteri düzenleyicisini başlatın (Kazanç + r > regedit.exe).
- Anahtara göz atın
HKEY_CURRENT_USER\Yazılım\Microsoft\Windows\CurrentVersion\İlkeler. - Burada yeni bir alt anahtar oluşturun,
Gezgin. HKEY_CURRENT_USER\Software\Microsoft\Windows\CurrentVersion\Policies\Explorer yolunu alacaksınız. - Burada yeni bir 32 bit DWORD değeri oluşturun
Görev Gruplama Yokve değer verilerini 1 olarak ayarlayın.
- Bu değişikliği uygulamak için kullanıcı hesabınızdan çıkış yapın ve tekrar giriş yapın.
Winaero Tweaker'ı kullanma
İçinde başlayan Winaero Tweaker 1.20.1, tek bir tıklama ile yeni ve klasik görünüm arasında geçiş yapmak kolaydır. Windows 11 > Klasik Başlat Menüsü ve Görev Çubuğu'na gidin ve seçeneği açın.
Klasik Görev Çubuğunu sizin için geri yükleyecektir.
Güncelleme: Dosya Gezgini'nde Şeridi geri yüklemenin bir yolunu bulduk. Adımlar ayrıntılı olarak şurada incelenmektedir: özel bir makale. Burada, hızlı bir genel bakış yapalım.
Varsayılanları geri yükle
Fikrinizi değiştirdiyseniz ve Windows 11'in en yeni görünümüne geri dönmeye karar verdiyseniz, tüm değişiklikleri geri almanız gerekir. İlk olarak, menü değişikliğini geri almak için Open-Shell uygulamasını kaldırmanız gerekir. Bundan sonra, Windows 11'de Windows 10 görev çubuğunu devre dışı bırakmanız ve son olarak Şeridi geri yüklemeniz gerekir.
Varsayılan Windows 11 Başlat menüsüne geri dönün
Windows 11'de değişiklikleri nasıl geri alacağınız ve varsayılan modern Başlat menüsünü nasıl geri yükleyeceğiniz aşağıda açıklanmıştır. Uzun lafın kısası, Open-Shell uygulamasını kaldırmanız gerekiyor.
Varsayılan Windows 11 başlat menüsünü geri yüklemek için aşağıdakileri yapın.
- Ayarlar uygulamasını açın; basmak Kazanç + ben bunun için.
- şuraya git Uygulamalar > Uygulamalar ve özellikler.
- Bul Açık Kabuk uygulaması listede.
- Listeden seçin ve Kaldır üç noktalı menüden

- Değişikliğin geçerli olması için oturumu kapatmanız gerekebilir.
Modern görev çubuğunu geri yükleyin
- Windows Kayıt Defteri Düzenleyicisi'ni açın (aramayı veya Win + R - regedit'i tekrar kullanın.)
- şuraya git
HKEY_LOCAL_MACHINE\SOFTWARE\Microsoft\Windows\CurrentVersion\Shell\Güncelleme\Paketleranahtar. - Bul Yerleştirme Devre Dışı Dword değeri.
- Sağ tıklayın ve seçin Silmek.
- bilgisayarı yeniden başlat veya değişikliğin geçerli olması için oturumu kapatın.
Son olarak, kullanıma hazır Kayıt dosyalarını indirdiyseniz, tek tıklamayla geri yükleyebilir ve varsayılan Başlat menüsüne geri dönebilirsiniz. sadece çift tıklayın Windows 11.reg'de varsayılan görev çubuğunu geri yükleyin Windows 10 benzeri menüyü döşemelerle devre dışı bırakmak ve UAC istemini onaylamak için dosya.
Artık Windows 11'de farklı Başlat menüsü ve görev çubuğu stilleri arasında nasıl geçiş yapacağınızı biliyorsunuz.