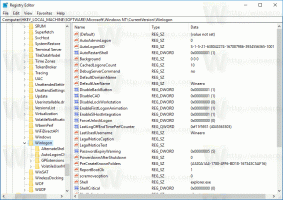Windows 10'da Sürücü Bağlam Menüsüne Disk Temizleme Ekleme
Geçici dosyaları hızla kaldırmak için Windows 10'da sürücü bağlam menüsüne Disk Temizleme'yi ekleyebilirsiniz. Günlük görevleri gerçekleştirirken bilgisayarınız indirir, oluşturur ve kullanır. geçici dosyalar sistemi ve uygulamaları çalışır durumda tutmak için. Çoğu zaman, Windows 10 bu dosyalardan zamanında kurtulur. Yine de bazen geçici dosyalar takılır ve sistem sürücünüzü doldurur. Bu nedenle, hemen hemen her Windows 10 kullanıcısı, düzenli disk temizlemelerinin yapılması gerektiğini bilir.
Windows 10'da Disk Temizleme'yi çalıştırmanın birkaç yolu vardır. Aslında, şu anda bu işi yapmak için iki yardımcı program var. Eski Disk Temizleme Kullanıcı Arayüzü artık kullanımdan kaldırılmıştır, ancak sistemde hala mevcuttur. Daha yeni seçenek Ayarlarda Depolama Duyuları. Windows'u yönetmek için klasik arayüzleri tercih edenler, sürücü bağlam menüsüne Disk Temizleme'yi eklemek isteyebilirler. Bu, kullanıcıların sürücü özelliklerini açmadan daha az tıklama ile yardımcı programa daha hızlı erişmelerine yardımcı olacaktır.
Bu basit işlemi gerçekleştirmek için küçük bir kayıt defteri düzeltmesi uygulamanız gerekir. Varsayılan sürücü bağlam menüsünü, seçilen sürücü için Disk Temizleme yardımcı programını başlatan yeni bir girişle genişletir.
Sürücü Bağlamı menüsüne Disk Temizleme'yi ekleyin
- Bunu indir Kayıt dosyalarıyla birlikte ZIP arşivi.
- Dosyanın içinde iki kayıt dosyası bulacaksınız. Bunları tercih edilen herhangi bir klasöre çıkarın.
- Dosyaların engelini kaldırın Windows bunların çıkarılmasına veya başlatılmasına izin vermiyorsa.
- çift tıklayın İçerik menu.reg'e Temizleme'yi ekleyin
- Windows Kayıt Defteri'ndeki değişiklikleri onaylayın. Windows Gezgini'ni veya tüm sistemi yeniden başlatmaya gerek yoktur.
Artık sisteminizdeki herhangi bir sürücüye sağ tıklayıp içerik menüsünden Disk Temizleme'yi seçebilirsiniz.
Drive Context menüsünden Disk Cleanup'ı kaldırın
Disk Temizleme'yi, yalnızca farklı bir kayıt dosyasıyla, benzer bir şekilde Drive Context menüsünden kaldırabilirsiniz. Daha önce indirdiğiniz dosyaları bulun ve İçerik menu.reg'den Temizleme'yi kaldırın dosya. Windows Kayıt Defteri'ndeki değişiklikleri onaylayın ve işiniz bitti.
unutmayın ki Microsoft artık aktif olarak geliştirmiyor klasik Disk Temizleme yardımcı programı, böylece yenisini Windows Ayarları'nda nasıl kullanacağınızı daha iyi öğreneceksiniz. Ayrıca, yeni kullanıcı arayüzünden farklı olarak eski Disk Temizleme çalışamaz İndirilenler klasörü ile kullanılmayan dosyaları düzenli olarak silmek için. Hala yetenekli ve temizleme ön ayarlarını destekler, ancak en heyecan verici özelliklerin tümü artık Windows Ayarlarında mevcuttur.
Nasıl çalışır
Önceki makalelerimizden birinde, Windows 10'da Bağlam menüsüne herhangi bir Şerit komutunun nasıl ekleneceğini ayrıntılı olarak inceledik. Görmek
Windows 10'da sağ tıklama menüsüne herhangi bir Şerit komutu nasıl eklenir
Kısacası, tüm Şerit komutları aşağıdaki Kayıt Defteri anahtarının altında saklanır: HKEY_LOCAL_MACHINE\SOFTWARE\Microsoft\Windows\CurrentVersion\Explorer\CommandStore\shell.
Bu listeden Dosya Gezgini'ndeki bağlam menüsüne bir komut eklemenin en kolay yolu, istenen komutu dışa aktarmak ve dışa aktarılan *.Reg dosyasını değiştirmektir. Tek yapmanız gereken hedef anahtarı değiştirmek.
Bizim durumumuzda, " adlı komuta ihtiyacımız var.Pencereler. Temizlemek".
Disk Temizleme komutunu ekleyen Kayıt Defteri dosyası aşağıdaki gibi görünecektir:
Windows Kayıt Defteri Düzenleyicisi Sürüm 5.00
[HKEY_CLASSES_ROOT\Drive\kabuk\Pencereler. Temizlemek]
"CommandStateSync"=""
"ExplorerCommandHandler"="{9cca66bb-9c78-4e59-a76f-a5e9990b8aa0}"
"Simge"="%SystemRoot%\\System32\\cleanmgr.exe,-104"
"ImpliedSelectionModel"=dword: 00000001
Yukarıdaki kodda, HKEY_LOCAL_MACHINE\SOFTWARE\Microsoft\Windows\CurrentVersion\Explorer\CommandStore\kabuk yolu olan Drive nesnesinin gerçek yolu ile HKEY_CLASSES_ROOT\Drive\kabuk böylece komutlar sürücü bağlam menüsünde görünür.
Bu kadar.