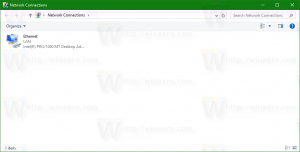Windows 10'da Kamera Parlaklığı ve Kontrast Nasıl Değiştirilir
Windows 10 build 21354'ten başlayarak, Kamera Parlaklığını ve Kontrastını değiştirebilirsiniz.
Modern pahalı web kameraları, farklı ayarları ve parametreleri ayarlamak için birlikte verilen yazılımla birlikte gelir. Bu ayarlar, görüntü kalitesini iyileştirebilir ve daha iyi video konferans deneyimi için ortamınıza uyarlayabilir. Ne yazık ki, herkes 200 dolardan fazla bir web kamerası alamaz.
Reklamcılık
Microsoft, farklı öğeleri değiştirmek için kolay bir seçenek sunmak istiyor. kamera ek yazılım olmadan sistem düzeyinde ayarlar. Böylece Windows 10, yerel bir web kamerası ayarları bölümü aldı. Bu ayarlar, bir cihaza ve özelliklerine bağlı olarak kamera parlaklığını, kontrastını ve diğer parametreleri değiştirmenize olanak tanır. Ek olarak, güncellenmiş kamera ayarları sayfası, Windows 10'da web kamerasını devre dışı bırak, yeni bir tane ekleyin veya mevcut cihazları yönetin. Yalnızca yerel cihazlarla çalışmakla kalmaz, aynı zamanda ağ üzerinden bağlanan IP kameraları da destekler.
Şu anda, yeni bir kamera ayarları sayfası yalnızca Windows 10 önizlemesinde mevcuttur 21354 inşa ve daha yeni. Olası hataları ve kararsızlıkları önlemek için yayın öncesi yazılımı birincil bilgisayarınıza yüklemenizi önermiyoruz.
Windows 10'da Kamera Parlaklığını ve Kontrastını Değiştirin
- Açık Ayarlar.
- git cihazlarve üzerine tıklayın kameralar sol bölmede.

- şuraya gidin: kameralar sağdaki bölüme gidin ve görüntü parametrelerini ayarlamak istediğiniz kamerayı bulun.
- Seçmek için üzerine tıklayın ve üzerine tıklayın. Yapılandır buton.

- Bir sonraki sayfada, istediğiniz şey için mevcut tüm kaydırıcıları ayarlayın. seçenekler var parlaklığı değiştir, zıtlıkve ayrıca döndürme, yüksek dinamik aralık, göz düzeltme vb.

- Artık isterseniz Ayarlar uygulamasını kapatabilirsiniz.
Bitirdiniz.
Değiştirdiğiniz ayarların görüntü kalitesini nasıl etkilediğini görebilmeniz için bir görüntü önizlemesi olduğunu belirtmekte fayda var. Kullanılabilir ayarlar listesinin kameranızın hangi özellikleri desteklediğine bağlı olduğunu unutmayın. Parlaklık veya kontrast kaydırıcıları yoksa bu, kameranızın bu ayarların yapılmasını desteklemediği anlamına gelir.
Yaptığınız değişikliklerden memnun değilseniz, Windows'un tek bir tıklamayla varsayılan kamera ayarlarını geri yükleme seçeneği vardır.
Windows 10'da varsayılan Kamera ayarlarını geri yükleyin
- Windows 10'u açın Ayarlar.
- git cihazlar > kameralar.
- içinde kameranızı bulun kameralar sağdaki liste. Üzerine tıklayın ve seçin Yapılandır.
- Bir sonraki sayfada, üzerine tıklayın Varsayılanları geri yükle buton.

Bitirdiniz.
İpucu: Web kameranızla ilgili sorunlarınız varsa, sorun giderme yerleşik bir sorun gidericiyi çalıştırmak için düğme.

Kameranın çalıştığından ve işletim sistemiyle düzgün bir şekilde iletişim kurduğundan emin olmak için bazı temel kontrollerden geçecektir. Ayrıca Windows 10'da web kamerası sorunlarını Windows Ayarları > Güncelleme ve Güvenlik > Sorun Giderme > Ek Sorun Gidericiler > Kamera'ya giderek düzeltebilirsiniz.
Bu kadar.