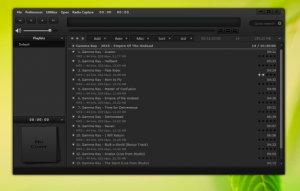Windows 10'da Evrensel Uygulamayı (Mağaza uygulaması) sıfırlayın ve verilerini temizleyin
Çoğu Android kullanıcısı, yüklü bir uygulamanın verilerini temizlemeye aşinadır. Bir uygulama hatalı davranırsa, başlatılmazsa veya cihaz deposunu bozuk veya istenmeyen dosyalarla doldurduysa, bu sorunları çözmenin en kolay yolu uygulamayı sıfırlamaktır. Windows 10 kullanıcısıysanız, aynı özelliğe sahip Evrensel uygulamalara sahip kendi Mağazası olduğunu zaten biliyor olabilirsiniz. Windows 10'da Evrensel uygulamalar için verilerin nasıl temizleneceğini görelim.
Reklamcılık
Bir uygulamanın verilerini temizleme işlevi, Mağaza uygulamasının kendisinde mevcut değildir. "Kitaplığım" özelliğine sahip olsa da, çok sınırlı işlevselliğe sahiptir ve uygulama(lar)ı doğrudan oradan kaldırmanıza izin vermez, bu yararlı olurdu.
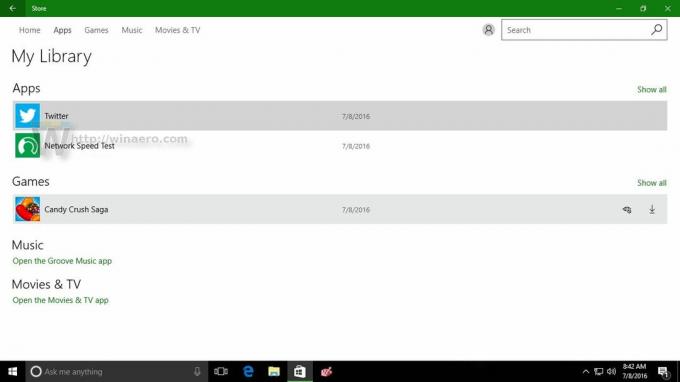
Bunun yerine Windows 10'da Evrensel Uygulamayı (Mağaza uygulaması) sıfırlama, Ayarlar uygulamasını kullanmanız gerekir.
Devam etmeden önce, bir uygulamayı sıfırladığınızda tüm tercihlerini, kayıtlı verilerini ve özelleştirmelerini kaybedeceğinizi bilmelisiniz. Sıfırlamadan önce bunu aklınızda bulundurun. Bir uygulamayı, yanlış davranıyorsa, yalnızca sorun giderme amacıyla sıfırlamanızı öneririm.
Bir Mağaza uygulamasını sıfırlamak ve verilerini temizlemek için aşağıdakileri yapın.
-
Windows 10'da Ayarlar uygulamasını açın.

- Sistem -> Uygulamalar ve özellikler'e gidin:
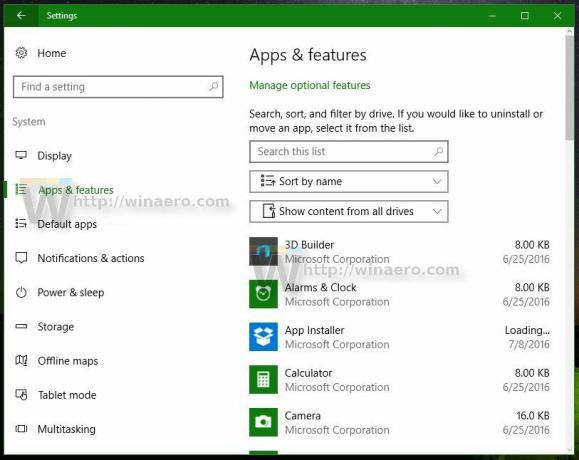
- Sıfırlamak istediğiniz uygulamayı tıklayın. Ağ Hız Testi uygulamasını sıfırlayacağım:
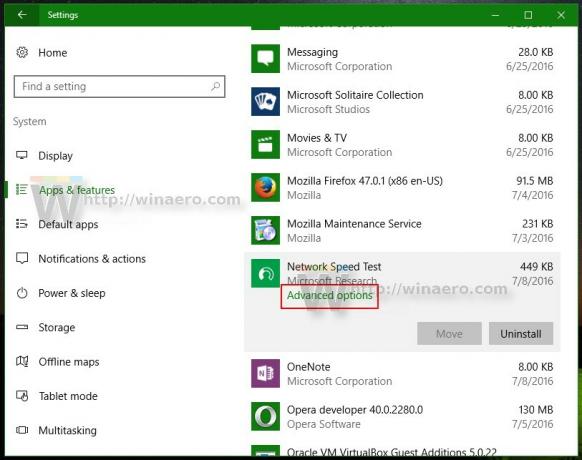
- Tıkladığınızda, Gelişmiş seçenekler adlı bir bağlantı göreceksiniz. Tıkla.
- Aşağıda gösterildiği gibi görünen bir sonraki sayfada, bu uygulama tarafından kullanılan depolama miktarıyla ilgili ayrıntıları bulacaksınız.
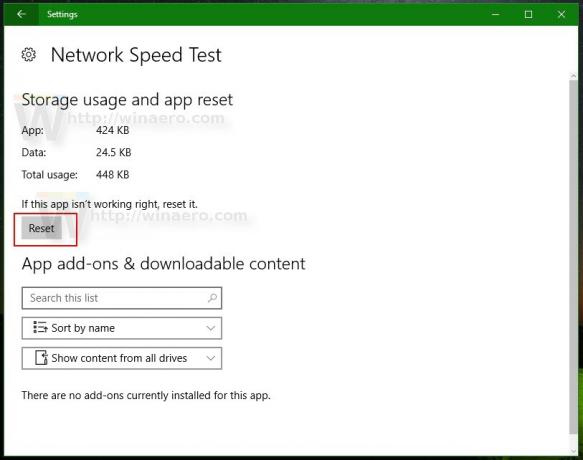
Bu bilgilerin altında Reset butonunu göreceksiniz. Bu tam olarak ihtiyacınız olan şey. Uygulamayı sıfırlamak için tıklayın ve işiniz bitti.
Bu öğreticiyi çalışırken görmek için aşağıdaki videoyu izleyin:
Bu özelliği faydalı buluyor musunuz? Yoksa Microsoft'un bir uygulamayı sıfırlamak için çok fazla adım gerektirdiğini mi düşünüyorsunuz?