Windows 10'da Alternatif NTFS Akışları
Windows'ta alternatif NTFS akışlarını hiç duydunuz mu? Modern Windows sürümlerinde kullanılan NTFS dosya sisteminin çok ilginç bir özelliğidir. Tek bir dosyada ekstra bilgilerin (örneğin iki metin dosyası veya aynı anda bir metin ve bir görüntü) depolanmasına izin verir. Windows 10'da alternatif NTFS akışlarının nasıl listeleneceği, okunacağı, oluşturulacağı ve silineceği aşağıda açıklanmıştır.
Reklamcılık
Bu nedenle, modern Windows sürümlerinin varsayılan dosya sistemi olan NTFS, birden çok veri akışını tek bir dosya birimi altında depolamayı destekler. Bir dosyanın varsayılan (adsız) akışı, Dosya Gezgini'nde çift tıkladığınızda ilişkili uygulamada görünen dosyanın içeriğini temsil eder. Bir program NTFS'de depolanan bir dosyayı açtığında, geliştiricisi açıkça farklı bir davranış kodlamadığı sürece her zaman adsız akışı açar. Bunun yanı sıra, dosyalar adlandırılmış akışlara sahip olabilir.
Adlandırılmış akışlar, Macintosh'un HFS dosya sisteminden devralınmıştır ve ilk sürümlerinden başlayarak NTFS'de bulunur. Örneğin, Windows'un en sevdiğim ve en iyi sürümü olan Windows 2000, dosya meta verilerini bu tür akışlarda depolamak için alternatif NTFS akışları kullandı.
Kopyalama ve silme gibi dosya işlemleri varsayılan akışla çalışır. Sistem bir dosyanın varsayılan akışını silmek için bir istek aldığında, ilişkili tüm alternatif akışları kaldırır.
Bu nedenle, filename.ext dosyanın adsız akışını belirtir. Alternatif akış sözdizimi aşağıdaki gibidir:
dosyaadı.ext: akış
filename.ext: stream, basitçe "stream" olarak adlandırılan alternatif akışı belirtir. Dizinler de alternatif akışlara sahip olabilir. Normal dosya akışlarıyla aynı şekilde erişilebilirler.
Muhtemelen Windows 10 kurulumunuzdaki bir dosya için alternatif bir akışı nerede bulabileceğinizi merak ediyorsunuz? Sana bir örnek vereceğim. Bir dosyayı indirdiğinizde, Windows 10/Edge ve diğer modern tarayıcılar bu dosya için alternatif bir akış oluşturur. Alan. tanımlayıcı dosyanın İnternet'ten alındığına dair bir işaret saklar, bu nedenle engeli kaldırılmalıdır kullanmaya başlamadan önce.
Dosya için Alternatif NTFS Akışlarını Listeleme
Varsayılan olarak, Dosya Gezgini ve çoğu üçüncü taraf dosya yöneticisi, dosyalar için alternatif akışlar göstermez. Bunları listelemek için eski Komut İstemi'ni veya modern muadili PowerShell'i kullanabilirsiniz.
Windows 10'da Dosya için Alternatif NTFS Akışlarını Listelemek İçin, aşağıdakileri yapın.
- Yeni bir komut istemi açın incelemek istediğiniz dosyaları içeren bir klasörde.
- komutu yazın
dir /R "dosya adı". "Dosya adı" bölümünü dosyanızın gerçek adıyla değiştirin.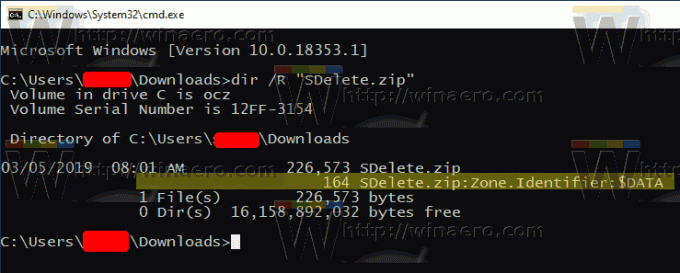
- Çıktıda, dosyaya eklenmiş (varsa) iki nokta üst üste ile ayrılmış alternatif akışlar göreceksiniz. Varsayılan akış şu şekilde gösterilir: $VERİ.
Alternatif olarak, bir dosya için alternatif NTFS akışları bulmak için PowerShell'i kullanabilirsiniz.
PowerShell ile Dosya İçin Alternatif NTFS Akışlarını Listeleme
- PowerShell'i açın İndirilenler klasörünüzde.
- komutu yürütün
Get-Item "dosya adı" -Akış *. - "Dosya adı" bölümünü dosyanızın gerçek adıyla değiştirin.

Şimdi alternatif akış verilerinin nasıl okunacağını ve yazılacağını görelim.
Windows 10'da Alternatif NTFS Akış İçeriklerini Okumak İçin,
- Yeni bir komut istemi açın veya Güç kalkanı incelemek istediğiniz dosyaları içeren bir klasörde.
- Komut isteminde, komutu yazın
more < "dosya adı: akış adı". "Dosya adı: akış adı" bölümünü dosyanızın ve akışının gerçek adıyla değiştirin. Örneğin.daha fazla < "SDelete.zip: Bölge. tanımlayıcı".
- PowerShell'de aşağıdaki komutu yürütün:
Get-Content "dosya adı" -Akış "akış adı". Örneğin,Get-Content "SDelete.zip" -Akış Bölgesi. tanımlayıcı.
Not: Yerleşik Not Defteri uygulaması, kutudan çıktığı gibi alternatif NTFS akışlarını destekler. Aşağıdaki gibi çalıştırın: not defteri "dosya adı: akış adı".
Örneğin, not defteri "SDelete.zip: Bölge. tanımlayıcı".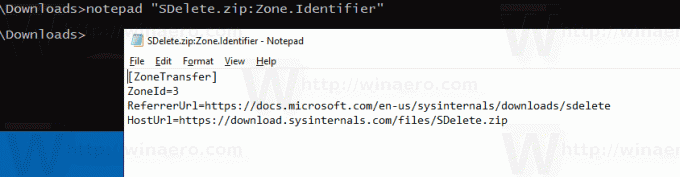
Popüler üçüncü taraf düzenleyici Notepad++, alternatif NTFS akışlarını da işleyebilir.
Şimdi alternatif bir NTFS akışının nasıl oluşturulacağını görelim.
Windows 10'da Alternatif NTFS Akışı Oluşturmak için,
- Yeni bir komut istemi açın veya Güç kalkanı Seçtiğiniz bir klasörde.
- Komut isteminde, komutu yürütün
yankı Merhaba Dünya! > merhaba.txtbasit bir metin dosyası oluşturmak için. - Komut isteminde, komutu yürütün
echo NTFS akışlarını test etme > merhaba.txt: testdosyanız için "test" adlı alternatif bir akış oluşturmak için. - üzerine çift tıklayın merhaba.txt Not Defteri'nde (veya varsayılan metin düzenleyiciniz olarak ayarlanmış başka bir uygulamada) açmak için dosya.
- Komut isteminde yazın ve yürütün
not defteri merhaba.txt: testalternatif NTFS akışının içeriğini görmek için. 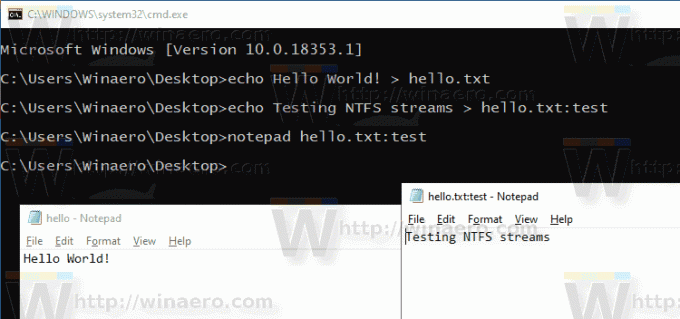
- PowerShell'de alternatif bir NTFS akışının içeriğini değiştirmek için aşağıdaki cmdlet'i kullanabilirsiniz:
Set-Content -Path merhaba.txt -Akış testi. İstendiğinde akış içeriğini sağlayın.
- Düzenlemeyi bitirmek için herhangi bir değer girmeden Enter tuşuna basın.
Son olarak, Windows 10'da bir dosya için alternatif bir NTFS akışını nasıl sileceğiniz aşağıda açıklanmıştır.
Windows 10'da Alternatif NTFS Akışını Silmek İçin,
- Açık Güç kalkanı.
- Aşağıdaki komutu çalıştırın:
Remove-Item -Path "dosya adı" -Akış "akış adı". - "Dosya adı" bölümünü dosyanızın gerçek adıyla değiştirin. Yer değiştirmek
"akış adı"gerçek akış adıyla.
Bu kadar.
