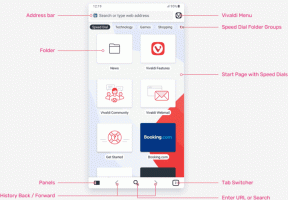Windows 10'da Sıkıştırılmış ve Şifrelenmiş Dosyaları Renkli Olarak Göster
Windows 10'daki varsayılan dosya yöneticisi uygulaması olan Dosya Gezgini, sıkıştırılmış ve şifrelenmiş dosyaları renkli olarak gösterebilir. Bu, kullanıcının bu dosyaları hızlı bir şekilde tanımlamasına izin verdiği için çok yararlı olabilir. İşte bu özelliği etkinleştirmek için kullanabileceğiniz iki yöntem.
Şifreleme Dosya Sistemi (EFS)
Birçok sürüm için Windows, Şifreleme Dosya Sistemi (EFS) adı verilen gelişmiş bir güvenlik özelliği içerir. Kullanıcının şifrelenmiş dosya ve klasörleri saklamasına izin verir, böylece istenmeyen erişimlerden korunurlar. Diğer kullanıcı hesapları, ne ağdan ne de başka bir işletim sistemine önyükleme yaparak ve o klasöre erişerek şifrelenmiş dosyalarınıza erişemez. Bu, tüm sürücüyü şifrelemeden tek tek dosya ve klasörleri korumak için Windows'ta bulunan en güçlü korumadır.
Bir dosya veya klasör şifrelendiğinde, Dosya Gezgini simgesini sağ üst köşede bir kilit kaplama simgesiyle gösterir. Ek olarak, dosya adı şurada gösterilebilir: Yeşil renk.
NTFS sıkıştırması
NTFS sıkıştırması, belirli dosya ve klasörleri küçültür. ZIP dosyası sıkıştırmasının aksine, bu sıkıştırma türüyle bir arşiv dosyası oluşturmanız gerekmez. Sıkıştırma anında gerçekleşir ve dosyalara, sıkıştırmadan önceki gibi şeffaf bir şekilde erişilebilir. Halihazırda sıkıştırılmış olan resimler, videolar, müzikler gibi belirli dosyalar küçülmez, ancak diğer dosya türleri için size disk alanından tasarruf sağlayabilir. Ancak performansı etkilediğini unutmayın. Bunun nedeni, dosyaya erişildiğinde, sıkıştırılmış bir klasörden kopyalandığında veya yeni bir sıkıştırılmış klasöre yerleştirildiğinde işletim sisteminin gerçekleştirmesi gereken ekstra işlemlerdir. Bu işlemler sırasında, Windows'un bellekteki dosyayı açması gerekir. Özelliğin adından da anlaşılacağı gibi, sıkıştırılmış dosyalarınızı ağ üzerinden kopyaladığınızda NTFS sıkıştırması çalışmaz, bu nedenle işletim sisteminin önce bunları açması ve sıkıştırılmamış olarak aktarması gerekir.
Bir dosya veya klasör sıkıştırıldığında, Windows 10, simgelerinin üzerinde özel bir çift mavi ok yerleşimi görüntüler.
Not: Windows 10, işletim sisteminin önceki sürümleri gibi yerel olarak NTFS sıkıştırmasını destekler, ancak bir dizi LZX dahil daha yeni algoritmalar, Windows 10'dan önce mevcut değildi.
Dosya Gezgini sıkıştırılmış dosyaları gösterebilir Mavi renk. Bu özelliğin nasıl etkinleştirileceğini görelim.
Windows 10'da Sıkıştırılmış ve Şifrelenmiş Dosyaları Renkli Göstermek İçin,
- Bu Bilgisayarı Dosya Gezgini'nde Açın.
- Explorer'ın Şerit kullanıcı arayüzünde, Dosya -> Klasörü değiştir ve arama seçeneklerini tıklayın.
- eğer varsa Şeridi devre dışı bıraktı gibi bir araç kullanarak Winaero Şerit Engelleyici, F10'a basın -> Araçlar menüsü - Klasör Seçenekleri'ni tıklayın.
- Görünüm sekmesine geçin.
- Seçeneği etkinleştirin (işaretleyin) Şifreli veya sıkıştırılmış NTFS dosyalarını renkli göster, ardından Tamam'ı tıklayın.
Bitirdiniz. Değişiklik anında uygulanacaktır. Sonuç aşağıdaki gibi olacaktır.
Alternatif olarak, bir Registry tweak uygulayabilirsiniz. İşte nasıl.
Sıkıştırılmış ve Şifrelenmiş Dosyaları Kayıt Defteri Ayarıyla Renkli Olarak Göster
- Aç Kayıt Defteri Düzenleyicisi uygulaması.
- Aşağıdaki Kayıt Defteri anahtarına gidin.
HKEY_CURRENT_USER\Yazılım\Microsoft\Windows\CurrentVersion\Explorer\Advanced
Kayıt defteri anahtarına nasıl gidileceğini görün tek tıklamayla.
- Sağ tarafta, yeni bir 32-Bit DWORD değerini değiştirin veya oluşturun ShowEncryptSıkıştırılmışRenk.
Not: Olsanız bile 64 bit Windows çalıştıran yine de 32 bitlik bir DWORD değeri oluşturmalısınız. - Özelliği etkinleştirmek için değerini 1 olarak ayarlayın.
- Registry tweak tarafından yapılan değişikliklerin yürürlüğe girmesi için yapmanız gerekenler oturumu Kapat ve kullanıcı hesabınızda oturum açın. Alternatif olarak, Explorer kabuğunu yeniden başlatın.
Not: için 0 değer verisi ShowEncryptSıkıştırılmışRenk DWORD değeri özelliği kapatacaktır. Bu varsayılan değerdir.
Bu kadar.
İlginizi çekebilecek bazı makaleler:
- Windows 10'da Dosya Sahipliğini Kaldır EFS Bağlam Menüsü
- Windows 10'da EFS kullanarak Dosyaları ve Klasörleri Şifreleyin
- Windows 10 sağ tıklama menüsünde şifreleme ve şifre çözme komutları nasıl eklenir
- Windows 10'da EFS kullanarak Dosya ve Klasörlerin Şifresini Çözme
- Windows 10'da dosya ve klasörlerdeki Kilit simgesi nasıl kaldırılır
- Windows 10'da klasörlerde ve dosyalarda mavi oklar simgesini devre dışı bırakın
- Windows 10'da Dosya ve Klasörler Nasıl Sıkıştırılır
- Windows 10'da Kayıt Defteri Nasıl Sıkıştırılır
- Windows 10'da NTFS'deki Dosyaları LZX Algoritması ile Sıkıştırın