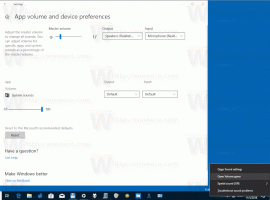Windows 10'da Masaüstünde Simgeleri Otomatik Düzenlemeyi Etkinleştir
Masaüstünüz, seçtiğiniz arka plan duvar kağıdınızı ve sakladığınız dosyalarınızı, klasörlerinizi, belgelerinizi, kısayollarınızı ve benzeri tüm öğelerinizi gösteren özel bir klasördür. Windows'ta her oturum açtığınızda görünür. Bu makalede, Windows 10'da kullanıcı hesabınız için masaüstü simgelerini otomatik olarak düzenleme özelliğini nasıl devre dışı bırakacağınızı öğreneceğiz.
Reklamcılık
İpucu: Önceki Windows sürümlerinde, Masaüstünde varsayılan olarak etkinleştirilmiş önemli simgeler vardı - Bu PC, Ağ, Denetim Masası ve Kullanıcı dosyaları klasörünüz. Hepsi varsayılan olarak görünür durumdaydı. Ancak, modern Windows sürümlerinde Microsoft bu simgelerin çoğunu gizlemiştir. Windows 10'da, Masaüstünde varsayılan olarak yalnızca Geri Dönüşüm Kutusu bulunur. Ayrıca, Windows 10 Başlat Menüsü'nde de bu simgelere bağlantı yoktur. Klasik Masaüstü simgelerini aşağıdaki gibi etkinleştirebilirsiniz:
Windows 10'da Masaüstü Simgelerini Etkinleştirin
Varsayılan olarak, Otomatik Düzenleme devre dışıdır, bu nedenle masaüstü simgelerini Masaüstünde istediğiniz herhangi bir konuma yerleştirmek mümkündür. Etkinleştirirseniz, tüm Masaüstü simgeleri otomatik olarak sütunlar halinde düzenlenir ve adlarına göre sıralanır. Bu özelliği nasıl etkinleştireceğiniz aşağıda açıklanmıştır.
Windows 10'da simgelerin masaüstünde otomatik olarak düzenlenmesini etkinleştirmek için, aşağıdakileri yapın.
- Tüm açık pencereleri ve uygulamaları simge durumuna küçültün. Kullanabilirsiniz Kazanç + NS veya Kazanç + m kısayol tuşları. Alternatif olarak, görev çubuğuna sağ tıklayıp içerik menüsünden "Masaüstünü göster"i seçebilir veya görev çubuğunun en uzak ucuna sol tıklayabilirsiniz.
 İpucu: Bkz. Windows'ta Win + D (Masaüstünü Göster) ve Win + M (Tümünü Küçült) klavye kısayolları arasındaki fark nedir
İpucu: Bkz. Windows'ta Win + D (Masaüstünü Göster) ve Win + M (Tümünü Küçült) klavye kısayolları arasındaki fark nedir
- Masaüstünüzdeki boş alana sağ tıklayın ve seçin görüş - Simgeleri otomatik düzenle. Bu komut, Simgeleri otomatik düzenle özellik.
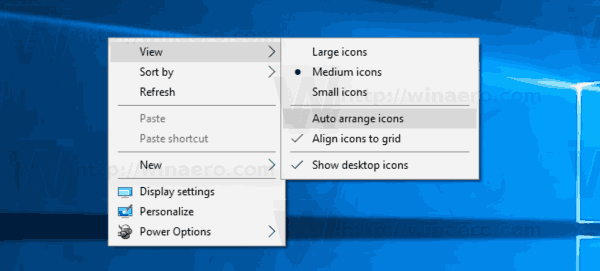 Otomatik Düzenle etkinleştirildiğinde, içerik menüsü komutunun adının yanında bir onay işareti görünür.
Otomatik Düzenle etkinleştirildiğinde, içerik menüsü komutunun adının yanında bir onay işareti görünür.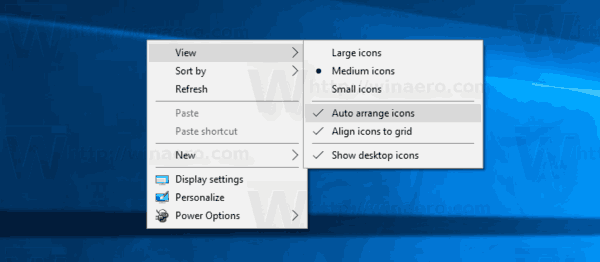
Bu oldukça basit.
Bu özellik, özel bir Registry tweak ile yapılandırılabilir. İşte nasıl yapılabilir.
Bir Kayıt Defteri Ayarıyla Masaüstünde Simgeleri Otomatik Düzenlemeyi Etkinleştirin
- Aç Kayıt Defteri Düzenleyicisi uygulaması.
- Aşağıdaki Kayıt Defteri anahtarına gidin.
HKEY_CURRENT_USER\SOFTWARE\Microsoft\Windows\Shell\Çantalar\1\Masaüstü
Kayıt defteri anahtarına nasıl gidileceğini görün tek tıklamayla.

- Sağda, yeni bir 32-Bit DWORD değeri "FFlags" değiştirin veya oluşturun. Ondalık olarak aşağıdaki değerlerden birine ayarlayın.
1075839520 - Simgeleri Otomatik Düzenlemeyi ve Simgeleri Izgaraya Hizala'yı devre dışı bırak
1075839525 - Simgeleri Otomatik Düzenlemeyi ve Simgeleri Izgaraya Hizala'yı etkinleştir
1075839521 - Simgeleri Otomatik Düzenlemeyi etkinleştir ve Simgeleri Izgaraya Hizala'yı devre dışı bırak
1075839524 - Simgeleri Otomatik Düzenlemeyi devre dışı bırakın, ancak Simgeleri Izgaraya Hizala'yı etkinleştirinNot: Olsanız bile 64 bit Windows çalıştıran yine de 32 bitlik bir DWORD değeri oluşturmalısınız.

- Registry tweak tarafından yapılan değişikliklerin yürürlüğe girmesi için yapmanız gerekenler Explorer kabuğunu yeniden başlatın.
Bu kadar.