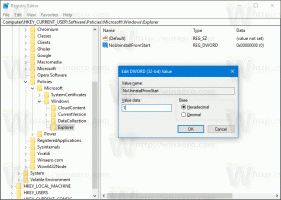Windows 8'de bir işlemle ilgili hizmetler nasıl görülür?

Windows PC'niz başladığında, başlangıçta birçok program açılır. Çoğunlukla sistem işlevlerini yerine getiren bazı uzun süreli işlemlere Hizmetler denir. Hizmet süreçleri genellikle kullanıcı arabirimine sahip değildir ve kullanıcıyla etkileşime girmez. En ünlü hizmet süreci, her zaman birden çok örneğe sahip olan ve birçok Windows hizmetinden sorumlu olan svchost.exe'dir; Windows Update veya Eylem Merkezi bildirimleri. İşleminden hangi hizmetlerin çalıştığını kolayca kontrol edebilirsiniz. Nasıl yapılacağını öğrenmek için bu basit talimatları izleyin.
Tek ihtiyacımız olan Windows Görev Yöneticisi.
- düğmesine basarak Görev Yöneticisini açın. Ctrl + Üst Karakter + Esc klavyeden veya Görev Çubuğuna sağ tıklayarak kısayol.
- Windows 7 veya Vista'da İşlemler sekmesine gidin. Windows 8 ve üzeri sürümlerde Ayrıntılar sekmesine geçin.
- İstenen işleme sağ tıklayın. Belirli bir svchost.exe işlemi örneğinin çok fazla bellek tükettiğini ve buna hangi hizmetin neden olduğunu bulmak istediğinizi varsayalım, ardından svchost.exe örneğine tıklayın ve seçin.
Servis(ler)e gidin.
Hizmetler sekmesi otomatik olarak açılacak ve svchost.exe işleminin seçilen örneği tarafından oluşturulan tüm hizmetler vurgulanacaktır.
Alternatif olarak, Sysinternals Process Explorer'ı kullanabilirsiniz. Bu üçüncü taraf aracı, Windows için mevcut en iyi süreç yöneticilerinden biridir. Bir süreç tarafından oluşturulan hizmetleri de gösterebilir.
Bu hizmetleri görüntülemek için nasıl kullanabileceğiniz aşağıda açıklanmıştır:
- Sysinternals Process Explorer'ı indirin buradan ve çalıştırın.
- Seçmek Tüm İşlemler İçin Ayrıntıları Göster Dosya menüsünden ve istenirse UAC isteğini onaylayın.
- Şimdi fare işaretçisiyle istediğiniz işlemin üzerine gelin. Araç ipucunda, üzerine gelinen süreçle ilgili çalışan hizmetleri göreceksiniz:
Bu kadar. Görev Yöneticisi'nin, İşlem Gezgini yalnızca bunları gösterirken hizmetleri durdurmanıza ve yeniden başlatmanıza izin verdiğini unutmayın.