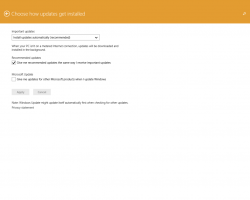Windows 10'da BitLocker Parolasını Değiştirin
Windows 10'da BitLocker Parolası Nasıl Değiştirilir
için BitLocker'ı etkinleştirdiğinizde sabit veya çıkarılabilir veri sürücüsü, bir parola soracak şekilde yapılandırabilirsiniz. sürücünün kilidini aç. Bugün bu şifreyi nasıl değiştireceğimizi göreceğiz.
BitLocker ilk olarak Windows Vista'da tanıtıldı ve hala Windows 10'da var. Yalnızca Windows için uygulanmıştır ve alternatif işletim sistemlerinde resmi desteği yoktur. BitLocker, şifreleme anahtarı sırlarını depolamak için bilgisayarınızın Güvenilir Platform Modülünü (TPM) kullanabilir. Windows 8.1 ve Windows 10 gibi modern Windows sürümlerinde BitLocker, donanım hızlandırmalı belirli gereksinimler karşılanırsa şifreleme (sürücü bunu desteklemeli, Güvenli Önyükleme açık olmalıdır ve diğer birçok Gereksinimler). Donanım şifrelemesi olmadan BitLocker yazılım tabanlı şifrelemeye geçer, böylece sürücünüzün performansında bir düşüş olur. Windows 10'daki BitLocker, bir şifreleme yöntemi sayısı, ve bir şifre gücünü değiştirmeyi destekler.
Not: Windows 10'da BitLocker Sürücü Şifrelemesi yalnızca Pro, Enterprise ve Education sürümlerinde mevcuttur.
baskılar. BitLocker, sistem sürücüsünü (Windows'un yüklü olduğu sürücü) ve dahili sabit sürücüleri şifreleyebilir. NS Gitmek için BitLocker özelliği, bir bilgisayarda depolanan dosyaların korunmasına izin verir. çıkarılabilir sürücüler, örneğin bir USB flash sürücü.BitLocker, büyük ve küçük harfler, simgeler, sayılar ve boşluklar içerebilen 8 ila 256 karakter uzunluğundaki parolaları destekler. Mecbursun sürücünün kilidini aç BitLocker korumalı bir sürücüde parolayı değiştirebilmeniz için önce
Windows 10'da BitLocker Parolasını Değiştirmek için,
- Sürücünün kilidini aç eğer kilitliyse.
- Dosya Gezgini'ni şuraya açın: Bu bilgisayar klasörü.
- Sürücüye sağ tıklayın ve seçin BitLocker şifresini değiştir bağlam menüsünden.
- Alternatif olarak, sürücüyü seçin ve Şeritte Sürücü Araçları > Yönet > BitLocker > Parolayı/PIN'i değiştir'i seçin.
- yazın Eski şifre, yazın Yeni Şifre, yeni şifreyi tekrar girin Yeni şifreyi onayla kutucuğuna tıklayın ve Şifre değiştir.
- Tıkla Kapat Parolayı başarıyla değiştirdikten sonra devam etmek için düğmesine basın.
Alternatif olarak, BitLocker parolasını değiştirmek için Kontrol Panelini kullanabilirsiniz.
Denetim Masasında BitLocker Parolasını Değiştirmek İçin
- Açık Kontrol Paneli\Sistem ve Güvenlik\BitLocker Sürücü Şifrelemesi.
- Sağda, şifrelenmiş sürücünüzü veya bölümünüzü bulun.
- Sürücünün kilidini aç eğer kilitliyse.
- Tıkla Şifre değiştir bağlantı.
- yazın Eski şifre, yazın Yeni Şifre, yeni şifreyi tekrar girin Yeni şifreyi onayla kutucuğuna tıklayın ve Şifre değiştir.
- Tıkla Kapat Parolayı başarıyla değiştirdikten sonra devam etmek için düğmesine basın.
Son olarak, komut isteminde BitLocker parolasını değiştirebilirsiniz.
Komut İsteminde BitLocker Parolasını Değiştirin
- bir aç Yönetici olarak yeni komut istemi.
- Aşağıdaki komutu yazın ve çalıştırın:
yönet-bde -parola değiştir.: - Yerine geçmek
parolasını değiştirmek istediğiniz sürücünün gerçek sürücü harfi ile. Örneğin: Manage-bde -changepassword E:. - İstendiğinde yeni parolayı yazın ve Enter'a basın.
- İstendiğinde yeni parolayı tekrar girin ve Enter'a basın.
Bitirdiniz!