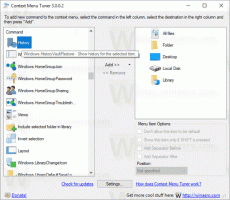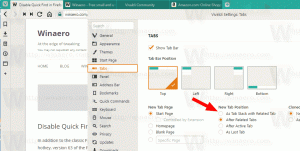Çalıştır iletişim kutusundaki kullanışlı takma adlarla favori uygulamalarınızı başlatın
Windows 95'ten beri Windows, uygulama yolları olarak bilinen harika bir özelliğe sahiptir. Son kullanıcıların herhangi bir şeyi çalıştırmak için kendi komutlarını oluşturmalarına olanak tanır. Uzun tarihi boyunca, bu az bilinen özellik hiçbir zaman fazla popülerlik kazanmadı, çünkü muhtemelen başlangıçta geliştiricilerin uygulamalarını sistem yolu değişkenine eklemelerini önlemek için tasarlandı. Windows 8.1'de bile, bu özellik herhangi bir değişiklik olmaksızın hala mevcuttur ve hala ortalama Windows kullanıcısının gözünden gizlice gizlenmiştir. Bu makalede, uygulama yollarının ne olduğuna ve çalışma verimliliğinizi büyük ölçüde artırmak için kendi takma adlarınızı nasıl oluşturabileceğinize bakacağız.
Windows'ta ilk kez oturum açtıktan hemen sonra uygulama yollarını çalışırken görebilirsiniz. Klavyenizdeki Win + R tuşlarına birlikte basın, Çalıştır iletişim kutusuna veya Başlat Menüsü arama kutusuna mplayer2.exe yazın ve Enter tuşuna basın. Veya Başlat Menüsü/Başlat ekranının arama kutusuna mplayer2 yazın ve Enter'a basın. Windows Media Player'ın açıldığını göreceksiniz.
Çalıştır iletişim kutusunu göstermek için Win+R tuşlarına basın
Ama bir dakika, Windows Media Player'ın yürütülebilir dosyası wmplayer.exe değil mi? Ayrıca, wmplayer.exe, işletim sistemi tarafından kolayca bulunabileceği sistem yolu değişkenindeki herhangi bir konumdan C:\Windows\ veya C:\Windows\System32'de bulunmaz. C:\Program Files (x86)\Windows Media Player\wmplayer.exe içinde bulunur ve yine de mplayer2'yi çalıştırarak başlattı!
Windows'un mplayer2.exe komutunu kullanarak Media Player'ı nasıl bulup çalıştırdığını merak edebilirsiniz.
Uygulama yolları nedeniyle mümkündür. Windows Kabuğu bunları, geçerli diğer adla ilişkili uygun yürütülebilir dosyayı bulmak ve çalıştırmak için kullanır.
Teknik olarak her takma ad, şu adresteki App Paths kayıt şubesinin yalnızca bir alt anahtarıdır:
HKEY_LOCAL_MACHINE\Yazılım\Microsoft\Windows\CurrentVersion\Uygulama Yolları
Uygulama yolları
Uygulama Yolları anahtarının her alt anahtarı, şuna benzeyen bir takma addır: bazıapp.exe. Hedef yürütülebilir dosyanın tam yolu, bu alt anahtarın varsayılan değerinde belirtilir. Hedef EXE'nin değeri ayrıca argümanlara veya anahtarlara sahip olabilir.
Şimdi mplayer2.exe örneğimize bakalım. Aşağıdaki ekran görüntüsünden C:\Program Files (x86)\Windows Media'ya işaret ettiğini görebilirsiniz. Player\wmplayer.exe, bu nedenle kullanıcı veya bazı uygulamalar mplayer2'yi her istediğinde başlatılacaktır. başvuru.
Uygulama yolları - mplayer2
Ayrıca, aynı dosyaya işaret eden ancak tam yolu kullanmaktan kaçınmanıza izin veren başka bir takma ad olan wmplayer.exe vardır. Böylece birden çok farklı takma ad görebilirsiniz, mplayer2.exe ve wmplayer.exe, her ikisi de C:\Program Files (x86)\Windows Media Player\wmplayer.exe'yi başlatabilir.
HKEY_LOCAL_MACHINE\Software\Microsoft\Windows\CurrentVersion\App Paths anahtarında depolanan takma adlar şunlardır: sistem çapında takma adlar, o bilgisayardaki tüm kullanıcı hesaplarının kullanabileceği. Ek olarak, Windows 7'den başlayarak, aşağıdaki anahtarda belirtilebilen kullanıcı başına takma adlara sahip olmak mümkündür:
HKEY_CURRENT_USER\Yazılım\Microsoft\Windows\CurrentVersion\Uygulama Yolları
Kullanıcı başına takma adlara yalnızca, bunları kendi kayıt defterinde tanımlamış olan belirli kullanıcı erişebilir.
Varsayılan olarak, Windows'un sistem genelinde birkaç takma adı vardır ve kullanıcı başına takma adı yoktur.
Bu uygulama yolları özelliğini kullanabilir ve uygulamaları daha hızlı başlatmak için özel takma adlar oluşturabilirsiniz. Daha kısa takma adlar oluşturarak, Çalıştır iletişim kutunuzu veya Başlat Menüsü'nün arama kutusunu uygulama başlatıcınız olarak kullanabilirsiniz.
Örneğin, adında bir takma ad oluşturabilirsiniz. ie.exe aşağıdaki dosya için:
C:\Program Dosyaları (x86)\Internet Explorer\iexplore.exe
Bu takma adı kullanarak, yazarak Internet Explorer'ı hızlı bir şekilde başlatabileceksiniz. yani Çalıştır iletişim kutusuna veya Başlat Menüsü arama kutusuna.
Ne yazık ki Windows, uygulama yollarını yönetmek için herhangi bir GUI sağlamaz. Bir takma ad oluşturmak için şunları kullanmalısınız: Kayıt düzenleyici 'Uygulama Yolları' anahtarı altında bir alt anahtar oluşturmak ve hedef yürütülebilir dosyanın tam yolunu manuel olarak ayarlamak için. Uygulama yollarını her yönetmek istediğinizde Kayıt Defteri Düzenleyicisi'ni kullanmak uygun değildir.
Kullanıcı başına ve sistem genelinde takma adları kontrol etmek için basit bir kullanıcı arayüzüne sahip bir araç oluşturmaya karar verdim. Taşınabilir Win+R Alias Manager, herhangi bir uygulama için takma adlar oluşturmanıza ve uygulama başlatıcısı olarak Başlat Menünüzü veya Çalıştır iletişim kutusunu kullanmanıza olanak tanır.
Win+R Takma Ad Yöneticisi
Win+R Alias Manager'ı kullanarak, ister yüklü ister taşınabilir bir uygulama olsun, PC'nizdeki her uygulama için takma adlar oluşturabilirsiniz.
Win+R Alias Manager, hem kullanıcı hem de sistem uygulamaları (ör. Firefox, Internet Explorer, Skype, Notepad vb.) için takma adlar oluşturmanıza, düzenlemenize ve silmenize olanak tanır.
Uygulama, varsayılan olarak kullanıcı başına bir takma ad oluşturmanıza olanak tanır, ancak bunu basit bir onay kutusuyla değiştirebilirsiniz:
Win+R Alias Manager seçenekleri
Takma ad ve dosya yolu alanları zorunludur, onay kutuları isteğe bağlıdır.
'Sistem çapında takma ad (aksi takdirde kullanıcı başına)' onay kutusu, sistemdeki tüm kullanıcıların hangi takma adlara erişebileceğini kontrol etmenize olanak tanır. Son seçenek, uygulamanın yürütülebilir dosyasını içeren yolu yerel %PATH% ortam değişkenine ekleyecektir. Çoğu uygulama bu seçeneğin etkinleştirilmesini gerektirmez, yalnızca söz konusu yazılım için etkinleştirilmesi gerektiğinden eminseniz kullanın.
Windows 7 veya Windows 8 kullanıyorsanız, kullanıcı başına takma adlar kullanmanızı öneririm. Windows XP ve Windows Vista, kullanıcı başına takma adları desteklemez, bu nedenle yalnızca sistem genelindeki diğer adları kullanmakla sınırlandırılırsınız.
Win+R Alias Manager'ı ana sayfasından edinebilirsiniz: Win+R Alias Manager uygulamasını indirin.