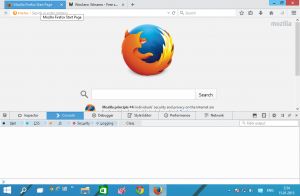Windows 10'da Disk Kotaları Nasıl Etkinleştirilir
NTFS, Windows NT işletim sistemi ailesinin standart dosya sistemidir. Yöneticilerin kullanıcılar tarafından disk alanı kullanımını izlemelerine ve kontrol etmelerine yardımcı olan disk kotalarını destekler. Windows 10'da disk kotalarının nasıl yapılandırılacağını görelim. NTFS dosya sistemi, yöneticilerin her kullanıcının bir NTFS dosya sistemi biriminde depolayabileceği veri miktarını kontrol etmesine olanak tanır. Yöneticiler isteğe bağlı olarak sistemi, kullanıcılar kotalarına yaklaştığında bir olayı günlüğe kaydedecek ve kotalarını aşan kullanıcılara daha fazla disk alanı vermeyecek şekilde yapılandırabilir. Yöneticiler ayrıca raporlar oluşturabilir ve kota sorunlarını izlemek için olay izleyiciyi kullanabilir.
Disk Kota özelliği, tek bir sürücü için etkinleştirilebilir veya tüm sürücüler için zorunlu tutulabilir. Ayrıca, disk kotaları için ayarlayabileceğiniz bir dizi seçenek vardır. Devam etmeden önce, kullanıcı hesabınızın yönetici ayrıcalıkları. Şimdi, aşağıdaki talimatları izleyin.
Windows 10'da Disk Kotalarını Etkinleştirmek İçin,
- Dosya Gezgini'ni açın ve şuraya gidin bu bilgisayar dosya.
- Disk kotalarını etkinleştirmek istediğiniz NTFS sürücüsüne sağ tıklayın ve Özellikler bağlam menüsünden.
- Şuna geç Kota sekmesine tıklayın ve Kota Ayarlarını Göster buton.
- aç Disk kotası yönetimini etkinleştir seçenek.
- aç Kota sınırını aşan kullanıcılara disk alanı verme gerekirse seçenek.
- Altında Varsayılan kota sınırını seçin bu ciltteki yeni kullanıcılar için, Seçme Disk alanını sınırlave kullanıcıya bir uyarı gösterilmeden önce limit için istediğiniz alan miktarını belirtin.
- Son olarak, tıklayın Uygulamak ve Tamam.
- Tekrar başlat Windows 10.
Bitirdiniz.
Not: Seçenekleri temizleyerek disk kotalarını istediğiniz zaman kapatabilirsiniz. Kota yönetimini etkinleştir ve Kota sınırını aşan kullanıcılara disk alanı vermeve disk kotası sınırlarını şu değere ayarlayarak Disk kullanım seçeneğini sınırlama. Ayrıca, kota sınırını ve uyarı seviyesini daha sonra istediğiniz zaman değiştirebilirsiniz.
Ek olarak, belirli kullanıcı hesapları için bir disk kotası belirleyebilirsiniz. İşte nasıl yapılabileceği.
Belirli Bir Kullanıcı için Disk Kotasını Etkinleştir
- Dosya Gezgini'ni açın ve şuraya gidin bu bilgisayar dosya.
- Disk kotalarını etkinleştirmek istediğiniz NTFS sürücüsüne sağ tıklayın ve Özellikler bağlam menüsünden.
- Şuna geç Kota sekmesine tıklayın ve Kota Ayarlarını Göster buton.
- aç Disk kotası yönetimini etkinleştir seçenek.
- aç Kota sınırını aşan kullanıcılara disk alanı verme gerekirse seçenek.
- düğmesine tıklayın Kota Girişleri.
- Sonraki iletişim kutusunda, disk kotası ayarlamak istediğiniz kullanıcı hesabına çift tıklayın. Bu hesabı listede görmüyorsanız, Kota > Yeni Kota Girişi... menüden.
- Bir sonraki iletişim kutusunda, üzerine tıklayın. ileri buton.
- Tıkla Şimdi bul buton.
- Listeden disk kotası belirlemek istediğiniz kullanıcı hesabını seçin ve Tamam.
- Yeni bir disk kotası girişi eklemek için Tamam'ı tıklayın.
- Bir sonraki iletişim kutusunda, öğesini seçin. Disk alanını sınırlave kullanıcıya bir uyarı gösterilmeden önce limit için istediğiniz alan miktarını belirtin.
- Tıklamak Uygulamak ve Tamam.
Bu kadar.