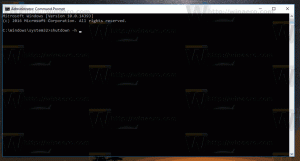Windows 11 için Windows 7 Oyunlarını İndirin
Buradan Windows 11 için Windows 7 Oyunlarını indirebilirsiniz. Solitaire, Spider Solitaire, Mayın Tarlası, FreeCell, Hearts ve setin diğer klasik kart ve kutu oyunlarını alacaksınız. Oyunlar kaldığınız yerden çalışmaya devam edecektir.
Windows 8'den başlayarak, Microsoft artık klasik oyunları işletim sistemiyle birlikte göndermiyor. Bunun yerine, size oyunların bir Mağaza sürümünü sunar. Yeni oyunlar reklamlar içeriyor, daha kötü performansa sahip ve farklı bir oynanışla geliyor. Birçok kullanıcı bu değişiklikten memnun değil. Klasik Windows 7 Games paketinin devreye girdiği yer burasıdır.
Oyun paketi sürüm 3'e ulaştı ve şimdi Windows 11, Windows 10, Windows 8.1 ve Windows 8 ile tam uyumlu. Oyunların yanı sıra, Windows 11 için de bir takım iyileştirmeler aldı. Yükleyici artık Yüksek DPI'yi destekliyor ve artık bulanık görünmüyor. Çalışmayan Oyun Gezgini artık Windows 11 Başlat menüsünde görünmüyor. NS İnternet Oyunları artık isteğe bağlıdır ve varsayılan olarak kontrol edilmez.
Windows 11 için Windows 7 Oyunlarını indirmek için aşağıdaki talimatları izleyin.
Windows 11 için Windows 7 Oyunlarını Alın
- Kullanarak oyunlar içeren ZIP arşivini indirin bu bağlantı.
- Paketi açın ve dosyayı çalıştırın Windows7Games_for_Windows_11_10_8.exe.
- Kurulum sihirbazını takip edin ve Windows 11'e hangi oyunları yüklemek istediğinizi seçin.
- Bitir düğmesine tıklayın. Artık Windows 11'de yüklü Windows 7 Oyunlarınız var!
Bu çok kolay.
İpucu: İndirilen dosyayı doğrulayabilirsiniz. Exe yükleyici aşağıdaki sağlama toplamlarına sahiptir:
MD5: 708d12491aaa472f0bf498544c03e4b0
SHA256: 1a8199a2d52b54019b2353b838c6bede5234ebcf8e2615584ede11d71de1e1f0
Kontrol etmek için, Windows Terminalini aç basarak Kazanç + x klavyede ve Windows Terminal'i seçin. Gerekirse PowerShell profiline geçin. Ardından aşağıdaki komutu yazın.
Get-FileHash yolu\Windows7Games_for_Windows_11_10_8.exe
Varsayılan çalıştırma, SHA256 toplamını hesaplayacaktır. MD5 sağlama toplamını doğrulamak için şu komutu yürütün:
Get-FileHash yolu\Windows7Games_for_Windows_11_10_8.exe -Algoritma MD5
ekleyerek zamandan tasarruf edebilirsiniz. dosya karma bağlam menüsü Dosya Gezgini'ne.
Şimdi oyunları yükledikten sonra nasıl başlatacağınızı görelim.
Yüklü oyunları başlatın
- Başlat düğmesine tıklayın ve ardından Tüm uygulamalar.
- bulmak için "G" harfine gidin. Oyunlar dosya. Kullanabilirsiniz alfabe gezintisi zaman kazanmak için.
- Oyunlar klasörünün altında, tüm klasik Windows oyunlarını bulacaksınız.
Bitirdiniz! En sevdiğiniz oyunları şimdi oynayın.
Windows 7 Games paketi, Windows Windows 11, Windows 10, Windows 8.1 ve Windows 8'in tüm yapıları ile uyumludur. Mevcut oyunların listesi şunları içerir.
- Solitaire
- Örümcek Solitaire
- Mayın tarama gemisi
- ÜcretsizHücre
- kalpler
- Satranç Titanları
- Mahjong Titanları
- Purble Yeri
İnternet Oyunları, İnternet Maçaları, İnternet Damaları ve İnternet Tavlası da vardır. Ne yazık ki, Microsoft onlar için oyun sunucularını kapattı, bu yüzden artık onlara kutudan bağlanmıyorlar. Bu nedenle, yükleyicide varsayılan olarak işaretli değildirler.
Desteklenen diller ve yerel ayarlar
Bu pakete dahil olan oyunlar, eksiksiz bir dil kaynakları seti ile birlikte gelir. Yükleyici, işletim sisteminize hangi dilleri yüklediğinizi belirleyebilir ve yalnızca disk alanınızdan tasarruf etmek için gerekli kaynakları çıkarabilir ve onu gereksiz dosyalarla doldurmaz.
Bu nedenle, yukarıdaki optimizasyon sayesinde, oyunlar her zaman kendi ana dilinizde çalışacak ve Windows sürümünüzün mevcut yerel ayarıyla eşleşecektir. Aşağıdaki diller desteklenmektedir.
Arapça (Suudi Arabistan), ar-SA
Bulgarca (Bulgaristan), bg-BG
Çek (Çek Cumhuriyeti), cs-CZ
Danimarkaca (Danimarka), da-DK
Almanca (Almanya), de-DE
Yunanca (Yunanistan), el-GR
İngilizce (Amerika Birleşik Devletleri), tr-US
İspanyolca (İspanya, Uluslararası Sıralama), es-ES
Estonca (Estonya), et-EE
Fince (Finlandiya), fi-FI
Fransızca (Fransa), fr-FR
İbranice (İsrail), he-IL
Hırvatça (Hırvatistan), saat-İK
Macarca (Macaristan), hu-HU
İtalyanca (İtalya), it-IT
Japonca (Japonya), ja-JP
Korece (Kore), ko-KR
Litvanca (Litvanya), lt-LT
Letonca (Letonya), lv-LV
Norveççe, Bokmål (Norveç), nb-NO
Hollandaca (Hollanda), nl-NL
Polonya (Polonya), pl-PL
Portekizce (Brezilya), pt-BR
Portekizce (Portekiz), pt-PT
Rumence (Romanya), ro-RO
Rusça (Rusya), ru-RU
Slovakça (Slovakya), sk-SK
Slovence (Slovenya), sl-SI
Sırpça (Latin, Sırbistan ve Karadağ (Eski)), sr-Latn-CS
İsveççe (İsveç), sv-SE
Thai (Tayland), th-TH
Türkçe (Türkiye), tr-TR
Ukraynaca (Ukrayna), Birleşik Krallık-UA
Çince (Basitleştirilmiş, Çin), zh-CN
Çince (Geleneksel, Tayvan), zh-TW
Sessiz kurulum (dağıtım)
Yükleyici şunları destekler: /S geçiş yapın, böylece oyunları kullanıcı etkileşimi olmadan otomatik olarak yükleyecektir. S harfi büyük yazılmalıdır, zorunlu bir gerekliliktir.
Bir toplu iş dosyasından veya herhangi bir konsoldan aşağıdaki gibi çalıştırın.
Windows7Games_for_Windows_11_10_8.exe /S
PowerShell kullanıyorsanız, ikili dosyanın tam yolunu girmeniz veya başına eklemeniz gerekebilir. ./ yol kısmı, şöyle:
./Windows7Games_for_Windows_11_10_8.exe /S
Bundan sonra oyunlar sessizce yüklenecek ve Windows 11'e kaydedilecektir.
Windows 11'i yükselttikten sonra Windows 7 oyunları çalışmıyorsa
Önceki bir Windows sürümünden yükseltme yaptıysanız veya eski sürümün üzerine daha yeni bir Windows 11 sürümü yüklediyseniz, oyunlar çalışmayı durdurur. Onları yeniden yüklemeniz gerekecek. Paketi yeniden yüklemeniz yeterlidir. Aşağıdaki gibi yapın.
- Aç Ayarlar ile uygulama Kazanç + ben kısayol.
- Tıklamak Uygulamalar > Uygulamalar ve özellikler.
- Sağdaki yüklü uygulamalar listesinde, Windows 11, 10 ve 8 için Windows 7 Oyunları giriş.
- Uygulama adının yanındaki üç nokta düğmesini tıklayın ve menüden Kaldır'ı seçin. Böylece, diğer herhangi bir Windows 11 uygulaması gibi kaldırabilirsiniz. Kontrol et Windows 11'de Uygulamaları Kaldırın kılavuz.
- Tıklamak Kaldır ve kaldırıcı uygulaması oyunları kaldırana kadar bekleyin.
- Şimdi oyun yükleyicisini bir kez daha çalıştırın. Yeniden çalışmaya başlayacaklar.
Yeni bir Windows 11 derlemesi yüklemeden önce Windows 7 oyunlarını kaldırmanızı öneririm. İşletim sistemini yükselttikten sonra tekrar kurun ve oynamaya devam edin. İstatistiklerinizi ve puanlarınızı koruyacaklar.