Windows 11 Build 22000.51 artık Dev Channel Insider'ların kullanımına sunuldu
Microsoft bugün, Dev Channel'daki Windows Insider programının katılımcılarına Windows 11'in ilk önizleme derlemesi olan 22000.51'i yayınladı. Şirket, önümüzdeki aylarda işletim sistemini geliştirmeye devam edeceğini belirtiyor, bu nedenle geçen hafta duyurulan yeni özelliklerin çoğunu ancak henüz hepsini deneyebilirsiniz. Özellikle, "Sohbet etmek" Microsoft Teams ve çalıştırma becerisine dayalı uygulama Android uygulamaları henüz mevcut değil.
Reklamcılık
Tam yapı numarası 22000.51.co_release_svc.prod2.210617-2050'dir. kontrol edin minimum sistem gereksinimleri Devam etmeden önce Windows 11 için.
Microsoft, yeni yapıyla birlikte şu adresten erişilebilen Windows Insider SDK'yı yayımladı: aka.ms/windowsinsidersdk, ve yeni Windows 11 Insider sitesi.
İşte değişiklik günlüğü.
Windows 11 Build 22000.51'deki yenilikler
Güzel, taze, sakin görseller ve sesler
Microsoft, yayınlanan Insider Preview'da aşağıdaki görsel güncellemeleri ve değişiklikleri not eder.

- Başlangıç: Yeniden tasarlanan ortalanmış Başlat menüsü, sabitlenmiş uygulamalar ve bulut destekli bir "Önerilen" bölümü içerir. ile hem bilgisayarınızdan hem de akıllı telefonunuz gibi cihazlarınızdan en son açtığınız dosyaları gösterir. OneDrive.
- Görev çubuğu: Görev çubuğu ayrıca güzel yeni animasyonlarla ortalanır. Güzel yeni animasyonları görmek için uygulamalarınızı Görev Çubuğunda sabitlemeyi, başlatmayı, değiştirmeyi, simge durumuna küçültmeyi ve yeniden düzenlemeyi deneyin.
- Bildirim Merkezi ve Hızlı Ayarlar: Görev çubuğunun sağ alt köşesinde Bildirim Merkezi (WIN + N) ve Hızlı Ayarlar (WIN + A) için bir düğme bulunur. Bildirim Merkezi, işletim sistemindeki tüm bildirimleriniz ve tam aylık takvim görünümü için ana sayfadır. Hızlı Ayarlar, Ses, Parlaklık, Wi-Fi, Bluetooth ve Odak Yardımı gibi genel bilgisayar ayarlarını hızlı ve kolay bir şekilde yönetebileceğiniz yerdir. Hızlı Ayarlarınızın hemen üzerinde, Microsoft Edge'de müzik veya video oynatırken veya Spotify gibi uygulamalarda müzik akışı yaparken medya oynatma kontrollerini göreceksiniz.
- Dosya Gezgini: Microsoft, Dosya Gezgini'ni temiz bir görünüm ve yepyeni komut çubuğuyla modern hale getirdi. Ayrıca, Dosya Gezgini'nde veya masaüstünüzde sağ tıkladığınızda güzel tasarlanmış bağlam menüleri de sunmuşlardır. Uygulama geliştiricileri, yeni bağlam menülerini genişletebilecek. Microsoft, uygulama geliştiricileri için bunu uygulamalarıyla nasıl yapacaklarına ilişkin belgeleri yakında yayınlamak için çalışıyor.
- Temalar: Hem karanlık hem de aydınlık mod için Windows 11 için yepyeni varsayılan temalara ek olarak, Windows'u istediğiniz gibi hissettirebilmeniz için dört ek tema da içerir. Tüm yeni temalar, ortalanmış Görev Çubuğunu tamamlayacak şekilde tasarlanmıştır. Microsoft, ışık hassasiyeti gibi görme bozukluğu olan kişiler için yeni kontrast temaları da ekledi. Temanızı değiştirmek için masaüstünüze sağ tıklayın ve “Kişiselleştir” seçeneğini seçin.
- Sesler: Windows 11'deki sesler daha hafif ve daha atmosferik olacak şekilde tasarlanmıştır. Ayrıca, Windows temanızın karanlık modda mı yoksa açık modda mı olduğuna bağlı olarak biraz farklıdırlar. Windows için başlangıç sesi, PC'niz Kilit ekranına açıldığında duyacağınız ve oturum açmanız için hazır olduğunda duyacağınız geri dönüşünü de sağlar.
Widget'lar
Widget'lar sizi hem istediğiniz hem de ihtiyaç duyduğunuz bilgilere yaklaştırır. Görev çubuğundaki widget simgesini tıklayın, dokunmayı kullanarak soldan kaydırın veya klavyenizde WIN + W tuşlarına basın ve widget'larınız masaüstünüzde soldan dışarı kayar. Widget ekleyerek veya kaldırarak, içeriği yeniden düzenleyerek, yeniden boyutlandırarak ve özelleştirerek deneyiminizi kişiselleştirebilirsiniz. Geçerli pencere öğesi grubu takviminize, hava durumuna, yerel trafiğinize, Microsoft Yapılacaklar listelerinize, OneDrive'daki fotoğraflarınıza, spor ve e-sporlara, hisse senedi izleme listenize ve ipuçlarına odaklanır.

Widget'larınıza ek olarak, The New York Times veya BBC gibi 4.500'den fazla küresel markanın en son içeriğiyle entegre bir kişiselleştirilmiş haber akışıyla güncel kalabilirsiniz. Haber akışı, ilginizi çeken hikayeleri gösterecek şekilde uyarlanır ve ilgilendiğiniz içeriğin daha fazlasını görmek için onu ayarlayabilirsiniz.
çoklu görev
Bu yeni çoklu görev özellikleriyle üretkenliğinizi ve yaratıcılığınızı artırın:
- Yapış düzenleri: Kullanılabilir ek düzenleri görmek için farenizi bir pencerenin büyütme düğmesinin üzerine getirin, ardından pencereyi kapatmak için bir bölgeye tıklayın. Ardından, kılavuzlu yakalama yardımı ile düzen içindeki diğer bölgelere pencereleri tutturmak için yönlendirileceksiniz. Daha küçük ekranlar için size bir dizi 4 ek düzen sunulur. WIN + Z klavye kısayolu ile ek yerleşimler açılır penceresini de çağırabilirsiniz.
- Yapış grupları: Yapış grupları, yapıştırılan pencerelere kolayca geri dönmenin bir yoludur. Bunu denemek için ekranınızda en az 2 uygulama penceresini birleştirin. Ek grubu bulmak için Görev Çubuğundaki bu açık uygulamalardan birinin üzerine gelin ve hızlıca geri dönmek için tıklayın.
- masaüstü bilgisayarlar: Masaüstünüze Görev Çubuğundaki Görev Görünümü (WIN + Tab) aracılığıyla erişin. Masaüstlerinizin her biri için arka planları yeniden sıralayabilir ve özelleştirebilirsiniz. Ayrıca, mevcut Masaüstlerinize hızlı erişim veya yeni bir tane oluşturmak için Görev Çubuğundaki Görev Görünümü'nün üzerine gelebilirsiniz!
Yeni Microsoft Mağazası
Bugünkü derlemeyle, yeni Microsoft Store'un erken bir önizlemesini deneyebileceksiniz. Mağazayı oluşturmaya ve iyileştirmeye devam edeceğiz. Bu yapı, Mağazanın tamamen yeni tasarımına ilk bakışı ortaya koyuyor; önümüzdeki aylarda Microsoft'un başka özellikler eklediğini göreceksiniz geçen haftaki blog gönderisinde ayrıntılı olarak Microsoft Store Genel Müdürü Giorgio Sardo'dan.

yerleştirme
Dizüstü bilgisayarınızı çıkardığınızda, harici monitörünüzdeki pencereler simge durumuna küçültülür. Bilgisayarınızı monitörünüze yeniden taktığınızda, Windows, her şeyi tam olarak daha önce sahip olduğunuz yere geri koyar! Bu özelliklerin ayarlarını altında bulabilirsiniz. Sistem > Ekran > Çoklu Ekranlar.
Giriş (dokunma, mürekkepleme ve ses)
-
Dokunmatik Klavye kişiselleştirme: Windows deneyiminizi kişiselleştirmek için, Yüzey renkleriyle eşleşen üç donanım eşleştirme teması da dahil olmak üzere dokunmatik klavye için 13 yeni tema vardır. Microsoft ayrıca, arka plan resimleri de dahil olmak üzere tamamen özelleştirilmiş bir tema oluşturmanıza olanak tanıyan yepyeni bir tema motoru geliştirmiştir. Kullanıcıların geri bildirimlerine dayanarak Microsoft, dokunmatik klavyeyi yeniden boyutlandırmak için bir ayar da sunmuştur.

- Sesle yazma başlatıcısı: Yeni sesle yazma başlatıcımız, seçili bir metin alanında sesle yazmaya başlamanız için hızlı ve kolay bir yoldur. Varsayılan olarak kapalıdır, ancak sesle yazma ayarlarında (sesle yazmaya başlamak için WIN + H) açabilir ve ardından ekranınızda istediğiniz yere yerleştirebilirsiniz.
- Geliştirilmiş Dokunma Hareketleri: Uygulamalar ve masaüstleri arasında sorunsuz geçişlerle kolayca geçiş yapabilmeniz için bu yeni ekran dokunma hareketlerine göz atın. Hareketler dokunmatik yüzey hareketlerine benzer ancak özellikle dokunma için tasarlanmış iyi düşünülmüş iyileştirmelere sahiptir. İşte deneyebileceğiniz bir liste:
Üç parmak hareketleri:
- Sola/sağa kaydırma – hızlı bir şekilde en son kullanılan uygulama penceresine geçin.
- Aşağı kaydırma – masaüstüne geri dönün (yukarı kaydırarak takip ederseniz, uygulama pencerelerini geri yükleyebilirsiniz).
- Yukarı kaydırma - tüm uygulama pencerelerine ve masaüstlerine göz atmak için Görev Görünümü'nü açın.
Dört parmak hareketleri:
- Sola/sağa kaydırma – önceki/sonraki masaüstüne geçin
- Yukarı/aşağı kaydırma – (üç parmakla aynı).
- Kalem menüsü: Dijital kalem kullanıyorsanız, Görev Çubuğunuzun sağ alt köşesindeki kalem simgesine tıklayarak kalem menüsünü açabilirsiniz. (Kalem simgesi orada değilse, Görev Çubuğuna sağ tıklayarak ve etkinleştirmek için Görev Çubuğu ayarlarına giderek etkinleştirebilirsiniz. Varsayılan olarak, dişli düğmesine tıklanarak ve "kalem menüsünü düzenle" seçilerek özelleştirilebilen iki uygulama içerir. Açılır menüde, kaleminizi kullanırken hızlı bir şekilde açmak için kalem menüsüne en çok sevdiğiniz çizim veya yazma uygulamalarından dörde kadar ekleyebilirsiniz.
- Dil/Giriş değiştirici: Bir değiştirici aracılığıyla ek diller ve klavyeler arasında hızla geçiş yapabilirsiniz, görev çubuğunuzun sağ alt kısmında Hızlı Ayarlar'ın yanında bir değiştirici görünecektir. Giriş yöntemleri arasında geçiş yapmak için WIN + [Boşluk çubuğu] klavye kısayolunu da kullanabilirsiniz. Ek diller ve klavyeler eklemek için şuraya gidin: Ayarlar > Saat ve Dil > Dil ve Bölge.
Ekran iyileştirmeleri
- Dinamik Yenileme Hızı: Dinamik Yenileme Hızı, mürekkep yazarken veya kaydırma yaparken bilgisayarınızın yenileme hızını otomatik olarak artırmasını sağlar (bu, daha sorunsuz bir deneyim elde edeceğiniz anlamına gelir) ve dizüstü bilgisayarınızın tasarruf edebilmesi için ihtiyacınız olmadığında azaltın güç. DRR'yi dizüstü bilgisayarınızda şu şekilde deneyebilirsiniz: Ayarlar >Sistem > Ekran > Gelişmiş ekran, ve altında "Bir yenileme faresi seçine” bir “Dinamik” yenileme hızı seçin. DRR, en son Windows 11 Insider Preview derlemelerini çalıştıran belirli dizüstü bilgisayarlarda kullanıma sunuluyor ve yalnızca doğru ekran donanımına ve grafik sürücüsüne sahip dizüstü bilgisayarlarda bu özellik mevcut olacak. Daha fazla ayrıntı için, kontrol edin bu blog yazısı.
- Windows 11'de gelen diğer ekran geliştirmeleri: Otomatik HDR, İçerik uyarlamalı parlaklık kontrolünü (CABC) devre dışı bırakma, Yönetilen uygulamaları renklendirmek için HDR desteği, ve HDR sertifikası.
Ayarlar
Microsoft, Ayarları güzel, kullanımı kolay ve Windows 11'deki tüm Microsoft deneyimlerinizi kapsayıcı olacak şekilde tasarladı. Ayarlar, sayfalar arasında devam eden solak gezinme özelliğine sahiptir ve geliştiriciler, nerede olduğunuzu bilmenize ve yerinizi kaybetmemenize yardımcı olmak için Ayarlar'da daha derine indikçe içerik haritaları ekledi. Ayarlar sayfalarının da tamamı yenidir; en üstte, ihtiyaç duyduğunuz şekilde ayarlamanız için önemli bilgileri ve sık kullanılan ayarları vurgulayan yeni kahraman kontrolleri bulunur. Bu yeni kahraman kontrolleri Sistem, Bluetooth ve cihazlar, Ağ ve İnternet, Kişiselleştirme, Hesaplar ve Windows Update gibi çeşitli kategori sayfalarını kapsar. Microsoft ayrıca birçok ayara sahip sayfalar için genişletilebilir kutular ekledi.
Yeni Windows 11 kurulum deneyimi
Windows 11 kurulum deneyimi (genellikle "ilk kullanıma hazır deneyim" veya kısaca OOBE olarak anılır), yepyeni renkli animasyonlu ikonografi ve daha modern ışık temasıyla yeniden tasarlandı. Bu yeni kurulum deneyimi, yeni bir Windows 11 PC'yi ilk kez açtığınız andan itibaren Windows 11 için heyecan yaratmak üzere tasarlanmıştır. Microsoft, kurulum deneyimi sırasında PC'nizi adlandırma özelliğini ekledi.
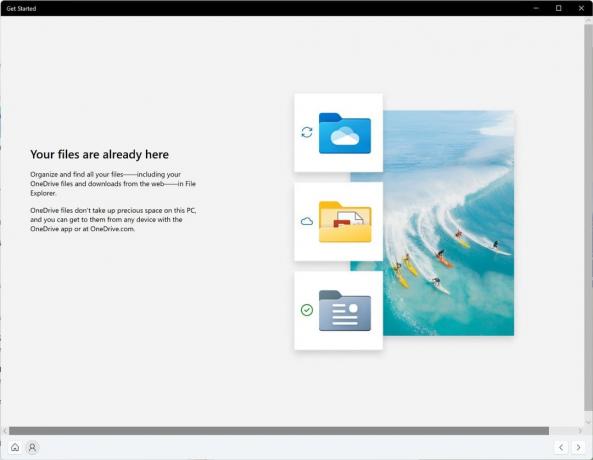
Kurulum deneyiminden geçtikten sonra, Başlarken uygulaması yeni bir bilgisayarda hızlı bir şekilde kurulum yapmanıza yardımcı olacak yeni bir ilk çalıştırma deneyimi uygulamasıdır. Şu anda Başlarken sınırlı sayıda sayfaya sahiptir, ancak zamanla Microsoft, Windows 11'e yeni başlayan kişileri daha fazla eğitmek ve onlara yardımcı olmak için daha fazla içerik eklemeyi planlamaktadır.
Fazladan bir adım atmak ve bu deneyimi denemek isteyen Insider'lar için şuraya giderek PC'nizi sıfırlayabilirsiniz: Ayarlar > Sistem > Kurtarma > Bu Bilgisayarı Sıfırla ve "Her şeyi kaldır"ı seçin. Bu, makinenizi silecektir, bu nedenle Microsoft, cihazınızı sıfırlamadan önce dosyalarınızı yedeklemenizi önerir..
Wi-Fi 6E Desteği
Microsoft getirmek için heyecanlı Wi-Fi 6E Windows OEM'lerimizin, Kablosuz IHV'lerimizin ve ekosistem ortaklarımızın yeni Windows PC'lerde son teknoloji Wi-Fi sunmasını sağlayarak Windows ekosistemine geçiş. Wi-Fi 6E bir devrimdir 3 kata kadar daha fazla Wi-Fi bant genişliği sağlayan ve Wi-Fi deneyimlerini daha yüksek hızlar, daha yüksek kapasite, azaltılmış gecikme süresi ve daha iyi özelliklerle dönüştürecek ilerleme güvenlik. Birçok OEM, Wi-Fi 6E özellikli Windows PC'leri zaten sevk ediyor ve ilk Wi-Fi 6E özellikli erişim noktaları ve ağ cihazları da ticari olarak mevcut.
Wi-Fi 6E özellikli bir bilgisayar ve sürücü ile birlikte yetenekli bir Wi-Fi yönlendirici içeren bu Insider Preview derlemesine geçtiğinizde, işe yarayacaktır.
Intel AX210™ gibi bir Wi-Fi 6E cihazı ve yetenekli bir sürücü ile donatılmış bir bilgisayara ihtiyacınız olacak. Intel'den en son sürücüyü edinmek için aşağıdaki kılavuza bakın: Intel® Wi-Fi 6E AX210 Kullanılarak Wi-Fi 6E/6GHz Bandı Nasıl Etkinleştirilir…Intel® Wi-Fi 6E AX210 Kullanılarak Wi-Fi 6E/6GHz Bandı Nasıl Etkinleştirilir.
Ayrıca aşağıdakilerden biri gibi bir Wi-Fi 6E özellikli yönlendiriciye ihtiyacınız olacak:
- ASUS ROG Rapture GT-AXE11000 Üç bantlı Wi-Fi 6E (802.11ax) oyun yönlendiricisi
- Netgear Nighthawk Yönlendirici | Wi-Fi 6E Yönlendirici – RAXE500
- Linksys Hydra Pro 6E Üç Bantlı Mesh Wi-Fi 6E Yönlendirici (AXE6600)
- Linksys Atlas Max 6E Üç Bantlı Mesh Wi-Fi 6E Sistemi (AXE8400)
Wi-Fi 6E yönlendiricinize bağlandıktan sonra, Windows Ayarları / Ağ ve İnternet / Wi-Fi'ye gidin ve 6GHz ağ bandına bağlı olup olmadığınızı görmek için Bağdaştırıcı özelliklerini seçin. Bandı komut satırından “netsh wlan show int” girerek de bulabilirsiniz.
Windows veya Wi-Fi Direct'te mobil erişim noktasını kullanırsanız, bu özelliklerin yalnızca Wi-Fi 5'i (802.11ac) desteklemeye devam edeceğini unutmayın.
Değişiklikler ve İyileştirmeler
- Microsoft, güncellemeler için yeniden başlatmanın ne kadar süreceği konusunda tahminler sağlıyor. Bilgisayarınız bir kalite güncellemesi için yeniden başlatmayı beklediğinde, yeniden başlatma sırasında güç menünüzde Başlat altında tahminleri görebileceksiniz. Bildirimler, Windows Update Ayarları sayfasında ve Görev Çubuğu'nun sağ alt kısmında görünen Windows Update simgesinin içinde. Bu özellik, ilk başta Dev Channel'daki bir Insider alt kümesine sunuluyor, bu nedenle herkes bunu hemen göremeyecek.
- Bazı Insider'lar, içeriği yenilemek için Başlat'ta 'Önerilen'e sağ tıklama yeteneğine sahip olacaktır. Bu, ilk başta Insider'ların bir alt kümesine yayılıyor. Bu deneyimi yaşarsanız, ne düşündüğünüzü bize bildirin.
Kaynak: Microsoft


