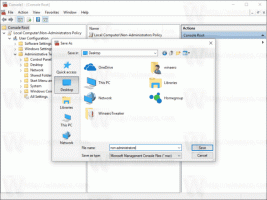Windows 10'da Hangi Kullanıcının Bir İşlemi Çalıştırdığını Bulma
Bildiğiniz gibi, Windows 10 çok kullanıcılı bir işletim sistemidir. Bu, birden fazla kullanıcının uygulamaları birbirini kesmeden işletim sisteminde aynı anda çalıştırabileceği anlamına gelir. Ayrıca, sistem hizmetlerinin ve arka plan işlemlerinin çoğu, özel yerleşik, yalıtılmış ve kısıtlı hesaplar altında çalışır. Bu yazıda, Windows 10'da hangi kullanıcı hesabının bir işlemi çalıştırdığını nasıl bulacağımızı göreceğiz.
Reklamcılık
Bir önceki yazımızda da incelendiği gibi, Windows 10'da farklı bir kullanıcı hesabı altında bir uygulama başlatmak mümkündür. Sistem hizmetleri, zamanlanmış görevler ve arka plan süreçleri, işlerini bitirmek için genellikle kendi önceden tanımlanmış kullanıcı hesaplarını kullanır. Bu, işletim sisteminin kararlılığını artırır ve kullanıcı etkinliğini temel sistem süreçlerinden yalıtır.
Windows 10'da, GUI yöntemi ve konsol dahil olmak üzere hangi kullanıcı hesabının bir işlemi çalıştırdığını bulmanın iki yolu vardır.
Windows 10'da hangi kullanıcının bir işlemi çalıştırdığını bulmak için, aşağıdakileri yapın.
- Görev Yöneticisini açın.
- Görev Yöneticisi sekmeler olmadan görünüyorsa "Daha fazla ayrıntı" üzerine tıklayın.

- Ayrıntılar sekmesine gidin.
- İstenen işlem için Kullanıcı Adı sütununa bakın.

Kullanıcı adı sütunu hesabı gösterecektir.
İpucu: Görev Yöneticisinin İşlemler sekmesinden Ayrıntılar sekmesindeki işlem satırına hızla geçebilirsiniz. Kontrol etmek istediğiniz uygulamayı bulun, üzerine sağ tıklayın ve seçin Ayrıntılara Git bağlam menüsünde.
Şimdi aynı görev için komut istemini nasıl kullanacağımızı görelim.
Komut İsteminde Hangi Kullanıcının Bir İşlemi Çalıştırdığını Bulun
- Açık yükseltilmiş bir komut istemi.
- Aşağıdaki komutu yazın:
görev listesi /V
Bu, çalışan tüm süreçlerin büyük bir listesini dolduracaktır.

- Görev listesini rahatça okumak için aşağıdaki gibi daha fazla komutu kullanmak isteyebilirsiniz:
görev listesi /V | daha fazla

- Veya komut çıktısını aşağıdaki gibi bir metin dosyasına yönlendirebilirsiniz:
görev listesi /V > %userprofile%\Desktop\tasks.txt
 Görev listesinin çıktısında, çalışan her işlem için kullanıcı adını bulacaksınız. /V bağımsız değişkeni, uygulamaya işlem bilgilerini ayrıntılı bir biçimde yazdırmasını söyler.
Görev listesinin çıktısında, çalışan her işlem için kullanıcı adını bulacaksınız. /V bağımsız değişkeni, uygulamaya işlem bilgilerini ayrıntılı bir biçimde yazdırmasını söyler.
Bu kadar.