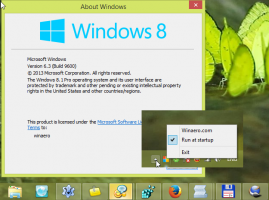Yükleme veya Sorun Giderme için Windows 11 Önyüklenebilir USB Oluşturun
Temiz bir Windows 11 yüklemesi yapmak için Windows 11 ile önyüklenebilir bir USB oluşturmanız gerekir. Çoğu modern bilgisayar, işletim sisteminin bir USB sürücüden yüklenmesini destekler ve optik sürücü içermez. Önyüklenebilir bir USB sürücü oluşturmada yeni bir şey yoktur, ancak Windows 11 olması durumunda, katı gereksinimlerini aklınızda tutmanız gerekir.
Windows 11 olması durumunda Microsoft, işletim sistemini başarıyla yüklemek için UEFI, Güvenli Önyükleme ve TPM 2.0'a sahip olmanızı gerektirir. Ayrıca, 4GB'tan daha büyük büyük bir install.wim dosyasıyla birlikte gelir.
İşte bir sınırlama. UEFI, önyükleme yapmak için flash sürücüde bir FAT32 bölümünün olmasını gerektirir. Ancak FAT32, boyutu 4 GB'den büyük dosyaları sığdıramaz. Buradaki çözüm, USB sürücüsünü bölümlemek ve iki bölüm oluşturmaktır. Genellikle, önyükleme yapmak için bir FAT32 bölümü ve özellikle install.wim/install.esd'yi depolamak için bir NTFS bölümü oluştururum.
Windows 11 ile Önyüklenebilir USB Nasıl Oluşturulur
Windows 11 önyüklenebilir bir USB oluşturmak için USB sürücünüzü bölümlemeniz gerekir.
Bu, tüm içeriğini kaldıracaktır. Bundan sonra kurulum dosyalarını belirli bir şekilde kopyalamanız gerekir. Bu adımları gözden geçirelim.1) Bölme USB sürücüsü
- USB sürücünüzü bilgisayarınıza bağlayın.
- Şimdi basın Kazanç + r açmak için tuşlar Çalıştırmak iletişim kutusu ve yazın
disk bölümü. - DiskPart konsolunda şunu yazın
liste diski. - Listedeki USB bellek sürücüsüyle eşleşen numarayı not edin. mesela benimki disk 3.
- Giriş
disk # seçinkomut, nerede#USB sürücünüzün numarasıdır. benim durumumda öyledisk 3'ü seç. - Şimdi, yazın
temizsürücü içeriğini ve mevcut tüm bölümleri silmek için Girmek. - Tip
bölüm oluştur birincil boyut=10001GB'lık yeni bir bölüm oluşturmak için. - Bundan sonra, girin
birincil bölüm oluşturKalan sürücü alanının geri kalanını alacak başka bir bölüm oluşturmak için fazladan params olmadan. - Tip
bölüm 1'i seçİlk (1GB) bölümü seçmek için - Şimdi, zaten öğrendiğiniz gibi, onu FAT32 ile aşağıdaki gibi biçimlendirmeniz gerekiyor:
format fs=fat32 hızlı. - X harfini atayın:
harf ata=X. - Komutuyla önyüklenebilir hale getirin
aktif. - Şimdi ikinci bölümü seçin:
bölüm 2'yi seç. - Komutu kullanarak NTFS'ye biçimlendirin
format fs=ntfs hızlı. - atayın
Ymektup:harf ata=Y.
Önyüklenebilir ve Windows 11 ile uyumlu hale getirmek için USB sürücünüzü başarıyla biçimlendirdiniz. Şimdi iki bölüm içeriyor:
- Biri Fat32, 1 GB. sahip
xDosya Gezgini'nde sürücü harfi. - Diğeri NTFS'dir, NTFS olarak biçimlendirilmiş daha büyük bir bölümdür. Büyük install.wim/install.esd dosyasını saklayacaktır. sahip
YDosya Gezgini'ndeki mektup.
Artık DiskPart'tan konsol penceresini kapatarak veya çıkış emretmek.
2) Windows 11 Dosyalarını Önyüklenebilir USB'ye Kopyalayın
- çift tıklayın Windows 11 ISO dosyası Dosya Gezgini'ne monte edilmesini sağlamak için. Başka bir uygulamayla ilişkiliyse, sağ tıklayın ve Montaj bağlam menüsünden.
- Her şeyi kopyala hariç NS
kaynaklarklasöreX:sürücü (FAT32 olan). - Kaynaklar klasörünü şuraya kopyalayın:
Y: sür(NTFS bölümü). - Şimdi, adlı yeni bir klasör oluşturun kaynaklar üzerinde
X:FAT32 bölümü. - hareket ettir
boot.wimdosyadanY:\kaynaklar(NTFS bölümü) içinX:\kaynaklarklasör (FAT32 bölümünde).
Not: Boot.wim, Windows 11 kurulumunu başlatmak için dosyaları içeren bir görüntü dosyasıdır. Bu nedenle, EFI, Boot, Bootmgr, bootmgr.efi ve diğer dosyaların yanındaki Sources klasöründeki bir FAT32 bölümünde bulunmalıdır.
Bitirdiniz!
Son olarak, az önce oluşturduğunuz sürücüyü bir hedef bilgisayara bağlayabilir ve o USB sürücüsünden başlat.
Erişmek için oluşturduğunuz önyüklenebilir USB sürücüsünü de kullanabilirsiniz. Windows Kurtarma Ortamı. Dahili bir sürücüden çalışan ortamı geri yüklemenin aksine, temel sorun giderme ve sistem geri yükleme görevleri için hesabınızda oturum açmanızı gerektirmez.
Son olarak, DiskPart aracını veya doğrudan sürücü bölümlemeyi içermeyen alternatif bir yöntem vardır.
Windows Medya Oluşturma Aracını Kullanma
Microsoft, Windows'un her sürümü için özel Windows Media Creation Tool uygulamasını gönderir.
Kullanarak Windows 11 için Windows Media Oluşturma Aracı'nı indirin bu bağlantı. Aracı çalıştırın ve lisansı kabul edin.
Sonraki sayfada, dil ve sürüm ayarlarını gözden geçirin. Yanlışlarsa, işaretini kaldırın Bu bilgisayar için önerilen seçenekleri kullanıntıklayın ve her bir açılır menüde uygun değerleri seçin.
Medya Oluşturma Aracı uygulaması, bu değerleri mevcut işletim sisteminizden önceden seçer, böylece varsayılanlar zaten iyi olabilir.
Son olarak, "Hangi medyanın kullanılacağını seçin" sayfasında, "USB Flash Sürücü" seçeneğini seçin ve devam etmek için bağlı diskinizi belirtin.
Ayrıca, Windows 11 ile önyüklenebilir diskler oluşturabilen bir dizi üçüncü taraf aracı vardır. Ünlü Rufus aracı en popüler uygulamalardan biridir. Ancak, bu yazı itibariyle Rufus, Güvenli Önyüklemeyi devre dışı bırakmanızı gerektirir. zorunlu donanım gereksinimi Windows 11 için ve kaçınılmamalıdır.
Bu kadar.