Windows 10'da Aygıtın Bilgisayarı Uyandırmasını Önleyin
Çeşitli donanımların Windows 10 PC'nizi uyku modundan çıkarabileceği iyi bilinen bir gerçektir. Ağ (LAN) ve Kablosuz LAN bağdaştırıcılarınız özellikle yaygındır. Fare, klavye, parmak izi gibi insan arabirimi aygıtları ve bazı Bluetooth aygıtları da bilgisayarınızı uyandırabilir. Bu yazıda, Windows 10'da bir cihazın bilgisayarınızı uyandırmasını nasıl engelleyeceğinizi göreceğiz.
Reklamcılık
Daha önce, nasıl yapılacağını öğrendik PC'nizi uyandırmayı tam olarak hangi donanımın desteklediğini bulun. Aşağıdaki adımları kullanarak bu tür cihazları bulalım.
Windows 10'da bir aygıtın bilgisayarı uyandırmasını önlemek için, aşağıdakileri yapın.
- Açık yükseltilmiş bir komut istemi.
- Aşağıdaki komutu yazın veya kopyalayıp yapıştırın:
powercfg -devicequery wake_armed

- Listede gerekli cihazı bulun. Benim durumumda, USB klavyenin cihazımı uyandırmasını önlemek istiyorum.
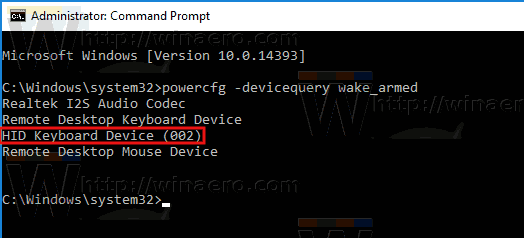
- Bir aygıtın bilgisayarınızı uyandırmasını önlemek için aşağıdaki komutu yürütün:
powercfg -devicedisablewake "aygıt adı"
"Cihaz adı" iksirini cihazınızın gerçek adıyla değiştirin. Benim durumumda, komut aşağıdaki gibi olmalıdır:
powercfg -devicedisablewake "HID Klavye Aygıtı (002)"

Bitirdiniz.
Alternatif olarak, Aygıt Yöneticisi'nde aygıtınızı bulabilir ve Aygıt Özellikleri'nde uygun seçeneği devre dışı bırakabilirsiniz. İşte nasıl.
- basmak Kazanç + x tuşlarını klavyede birlikte kullanın ve Aygıt Yöneticisi'ni tıklayın.

İpucu: yapabilirsiniz Windows 10'un Win + X menüsünü özelleştirin.
- Cihaz ağacında cihazınızı bulun. USB klavyem "Klavyeler" altında bulunur.
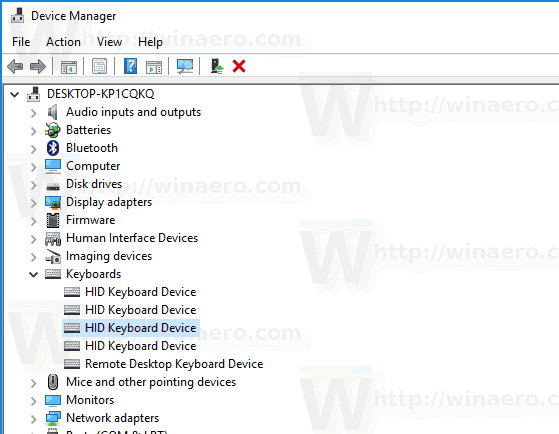
- Özelliklerini açmak için cihaza çift tıklayın.

- Şuna geç Güç yönetimi sekme.
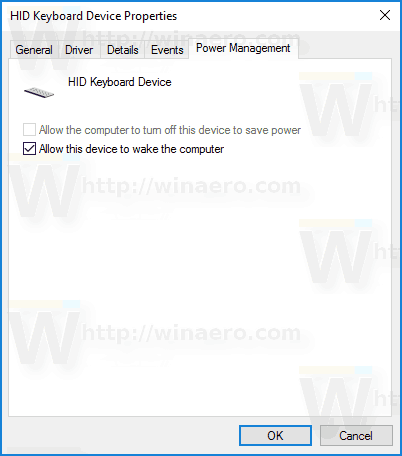
- Onay kutusunun işaretini kaldırın Bu aygıtın bilgisayarı uyandırmasına izin verve Tamam düğmesini tıklayın.
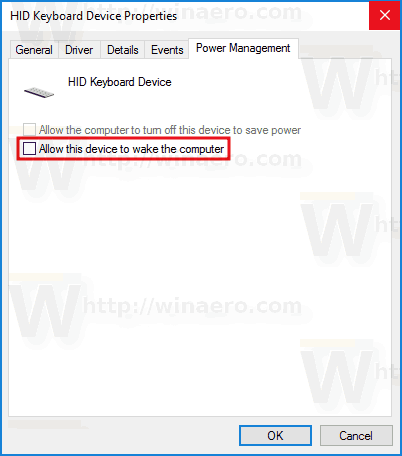
Yaptığınız değişikliği geri almak için aşağıdaki seçeneklerden birini kullanabilirsiniz.
- Yükseltilmiş komut isteminde aşağıdaki komutu çalıştırabilirsiniz.
powercfg -deviceenablewake "aygıt adı"
- etkinleştirebilirsiniz Bu aygıtın bilgisayarı uyandırmasına izin ver Aygıt Yöneticisi'nde.
Bu kadar.


