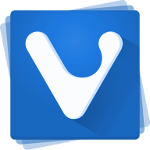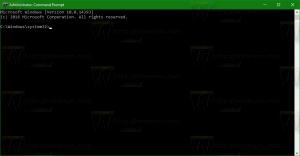Windows 10'da Gezinti Bölmesinin Tüm Klasörleri Göstermesini Sağlayın
Gezinti bölmesi, Dosya Gezgini'nin sol tarafında Bu Bilgisayar, Ağ, Kitaplıklar vb. gibi klasörleri ve sistem yerlerini gösteren özel bir alandır. Bu makalede, davranışını nasıl değiştireceğimizi ve Masaüstündeki tüm klasörler dahil olmak üzere solda daha fazla klasör göstermesini sağlayacağız.
Kullanıcı arabiriminde gerekli seçenekler bulunmadığından, kullanıcının Gezinti Bölmesi'ni özelleştirmesine izin verilmez, ancak bu bir hack ile mümkündür. Bu makaleye bakın:
Dosya Gezgini'nde Gezinti Bölmesi'ne özel klasörler veya Denetim Masası uygulamaları ekleyin
Varsayılan olarak, Gezinti bölmesi yalnızca birkaç klasör gösterir. Ancak, davranışını değiştirebilir ve Windows 7'den önceki Windows'un eski sürümlerinde olduğu gibi tüm gezinme ağacını göstermesini sağlayabilirsiniz.
Gezinti bölmesinin Windows 10'daki tüm klasörleri göstermesini sağlamak için, aşağıdakileri yapın.
- Bu Bilgisayarı Dosya Gezgini'nde Açın.
- Gezinti bölmesini etkinleştir Eğer gerekirse.
- Bağlam menüsünü açmak için soldaki boş alana sağ tıklayın.
- Seçeneği etkinleştir Tüm klasörleri göster. Bu, soldaki tam klasör ağacını etkinleştirecektir. Aşağıdaki ekran görüntüsüne bakın.
- Orada bağlam menüsünde, seçeneği de açabilirsiniz. Geçerli klasöre genişlet gezinme bölmesinin varsayılan olarak sağ bölmede o anda açık olan klasöre otomatik olarak genişlemesini sağlamak için. Bu, tam ağaç modunda çok yararlı olabilir.
Yukarıda belirtilen seçenekleri etkinleştirmek için iki alternatif yöntem vardır.
Bağlam menüsü yerine Şerit kullanıcı arayüzünü kullanabilirsiniz. Şeridin Görünüm sekmesine gidin. "Gezinme bölmesi" düğmesinin menüsünde, aşağıda gösterildiği gibi "Tüm klasörleri göster" ve "Klasörü açmak için genişlet" komutlarını bulacaksınız.
Alternatif olarak, aynı seçenekler Dosya Gezgini seçenekleri iletişim kutusundan da etkinleştirilebilir. Dosya Gezgini Seçenekleri komutu, Şeridin Görünüm sekmesindedir.
Pencerenin Görünüm sekmesinde uygun onay kutularını bulacaksınız. Aşağıdaki ekran görüntüsüne bakın.
Gezinti bölmesinin tüm klasörleri bir Registry tweak ile göstermesini sağlayın
Yukarıda bahsedilen her iki seçenek de basit bir Registry tweak ile etkinleştirilebilir veya devre dışı bırakılabilir. İşte nasıl yapılabilir.
- Aç Kayıt Defteri Düzenleyicisi uygulaması.
- Aşağıdaki Kayıt Defteri anahtarına gidin.
HKEY_CURRENT_USER\SOFTWARE\Microsoft\Windows\CurrentVersion\Explorer\Advanced
Kayıt defteri anahtarına nasıl gidileceğini görün tek tıklamayla.
- Sağ tarafta, yeni bir 32-Bit DWORD değeri olan "NavPaneShowAllFolders"ı değiştirin veya oluşturun. "Tüm klasörleri göster" seçeneğini etkinleştirmek için 1'e ayarlayın. Devre dışı bırakmak için 0'a ayarlayın. Not: Olsanız bile 64 bit Windows çalıştıran yine de 32 bitlik bir DWORD değeri oluşturmalısınız.
- Explorer'ın o anda açık olan klasöre otomatik olarak genişlemesini sağlamak için, "NavPaneExpandToCurrentFolder" 32-bit DWORD değerini oluşturun veya değiştirin ve 1 olarak ayarlayın. 0 değer verisi özelliği devre dışı bırakacaktır.
- Registry tweak tarafından yapılan değişikliklerin yürürlüğe girmesi için yapmanız gerekenler oturumu Kapat ve kullanıcı hesabınızda oturum açın.
Bu kadar.