Windows Fotoğraf Görüntüleyici Arka Plan Rengi Nasıl Değiştirilir
Windows Vista'dan başlayarak, Windows Photo Viewer'ın arka plan rengini beyazdan istediğiniz renge değiştirmek mümkündür. Bunu yapmanın iki yolu vardır. İşte nasıl.
Reklamcılık

Windows Fotoğraf Görüntüleyici, her modern Windows sürümüyle birlikte gelen klasik bir Masaüstü uygulamasıdır. Windows 10'da bile vardır, ancak varsayılan olarak etkin değildir ve siz engellemeyi kaldırıp etkinleştirmeniz gerekiyor. Windows Fotoğraf Görüntüleyici, dijital fotoğraflarınızı, masaüstü arka planlarınızı ve bilgisayarınızda depolanan diğer resimleri hızlı bir şekilde görüntülemek ve yazdırmak için basit ama etkilidir. Aynı zamanda bir oyun oynama yeteneğini de içerir. resimlerin slayt gösterisi.
Windows Fotoğraf Görüntüleyici'nin varsayılan arka plan rengini değiştirmek isterseniz, bunu yapmanın iki yöntemi vardır. İlki, ücretsiz taşınabilir uygulamam Photo Viewer Background Changer'ı kullanmayı içeriyor. Alternatif yöntem, bir Registry tweak aracılığıyladır. Nasıl yapılabileceğini görelim.
Windows Fotoğraf Görüntüleyici Arka Plan Rengini değiştirmek için, Photo Viewer Background Changer'ı kullanmanızı tavsiye ederim.
- Uygulamayı buradan indirin: Fotoğraf Görüntüleyici Arka Plan Değiştiriciyi İndirin
- Arşivin içeriğini istediğiniz herhangi bir klasöre açın. İçinde iki klasör bulacaksınız. Biri "Windows 7 ve öncesi" içindir, diğeri ise "Windows 8 ve Windows 10" olarak adlandırılmıştır.
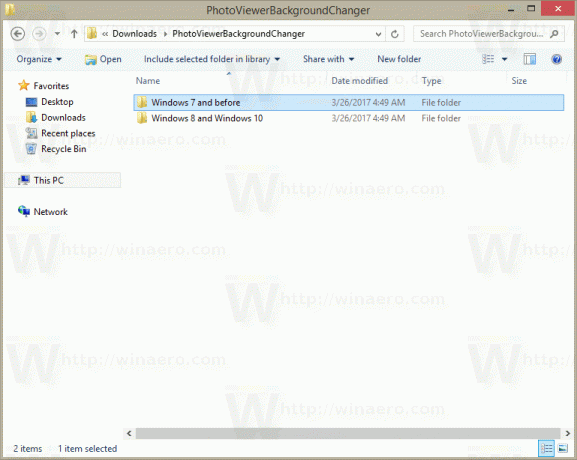
- Windows Vista veya Windows 7 kullanıyorsanız, dosyayı "PhotoViewerBackgroundChanger.exe" adlı Windows 7 klasöründen başlatın. Windows XP kullanıyorsanız, .NET 3.5 yükleyin ve Canlı Galeri arka plan rengini değiştirmek için aynı yürütülebilir dosyayı kullanın.
Windows 8, Windows 8.1 veya Windows 10 çalıştırıyorsanız, "Windows 8 ve Windows 10\PhotoViewerBackgroundChanger.exe" dosyasını başlatın.
Uygulama aşağıdaki kullanıcı arayüzüne sahiptir: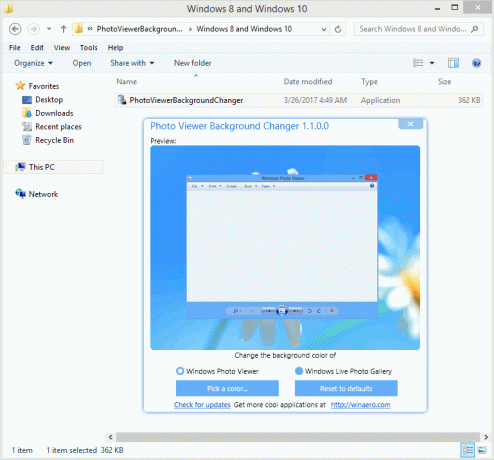
- Uygulama, aşağıdakiler için arka plan rengini değiştirmeyi destekler:
Windows Vista'da Windows Fotoğraf Galerisi
Windows 7'de Windows Fotoğraf Görüntüleyici
Windows 8'de Windows Fotoğraf Görüntüleyici
Windows 8.1'de Windows Fotoğraf Görüntüleyici
Windows 10'da Windows Fotoğraf Görüntüleyici
Windows XP'de Windows Live Fotoğraf Galerisi
Windows Vista'da Windows Live Fotoğraf Galerisi
Windows 7'de Windows Live Fotoğraf Galerisi
Windows 8'de Windows Live Fotoğraf Galerisi
Windows 8.1'de Windows Live Fotoğraf Galerisi
Windows 10'da Windows Live Fotoğraf GalerisiHangi uygulamayı özelleştireceğinizi seçmeniz gerekiyor - Windows Fotoğraf Görüntüleyici veya Windows Live Fotoğraf Galerisi. Varsayılan olarak, Windows Fotoğraf Görüntüleyici seçilidir.
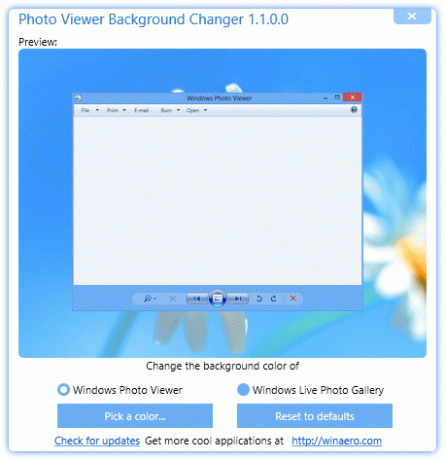
Uygulama, seçilen uygulama için bir küçük resim penceresi gösterir ve ayrıca arka plan rengini değiştirdiğinizde canlı bir önizleme gösterir.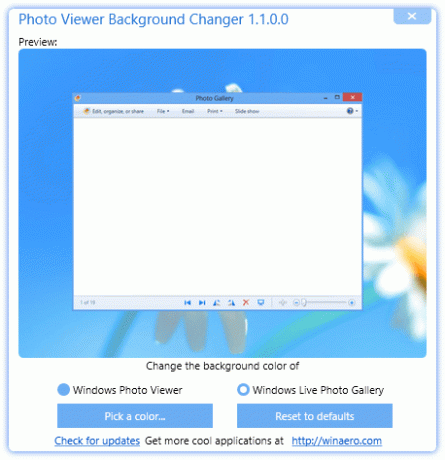
- Şimdi, "Renk Değiştir..." düğmesine tıklayın veya dokunun. Seçtiğiniz uygulama için istediğiniz arka plan rengini seçebileceğiniz rengi seçmek için bir iletişim kutusu açılacaktır. Benim durumumda, Windows 8.1'deki Windows Fotoğraf Görüntüleyicisidir.
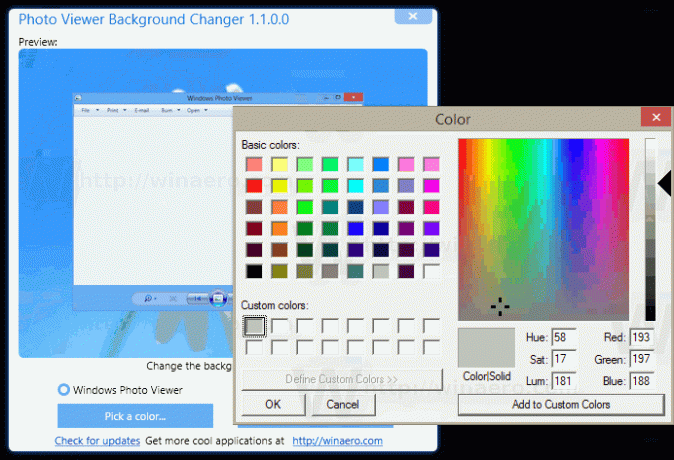
- Değişiklikler anında uygulanacaktır. Windows Photo Viewer'ı açtıysanız yeniden açın ve işiniz bitti.
Bu, Windows Fotoğraf Görüntüleyici'nin varsayılan görünümüdür: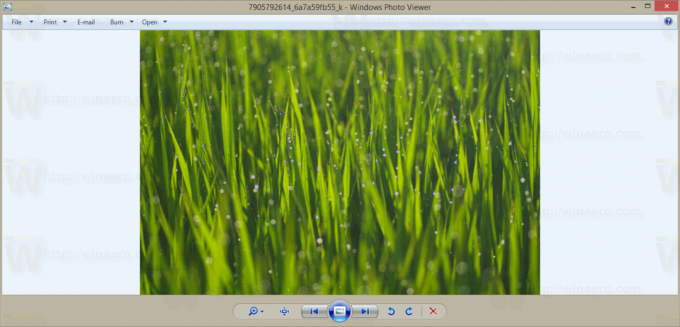 Ve işte benim belirlediğim özel bir arka plan rengine sahip Windows Fotoğraf Görüntüleyici:
Ve işte benim belirlediğim özel bir arka plan rengine sahip Windows Fotoğraf Görüntüleyici: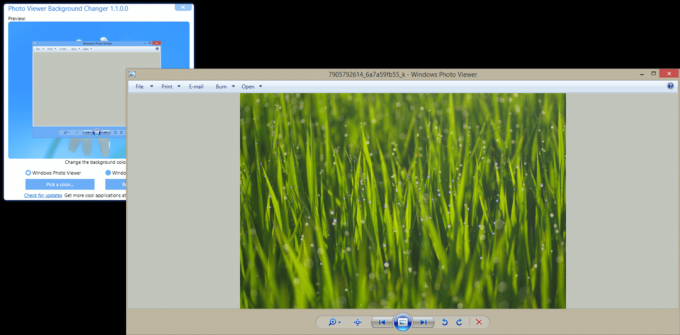
Aşağıdaki video, uygulamayı çalışırken gösterir:
Windows Fotoğraf Görüntüleyiciyi manuel olarak ayarlamayı tercih ederseniz, aşağıdaki gibi bir Kayıt Defteri ince ayarı uygulayabilirsiniz.
Açık Kayıt düzenleyici ve aşağıdaki Kayıt Defteri anahtarına gidin:
HKEY_CURRENT_USER\Yazılım\Microsoft\Windows Fotoğraf Görüntüleyici\Görüntüleyici
İpucu: Yapabilirsiniz tek tıklamayla istediğiniz herhangi bir Kayıt Defteri anahtarına erişin.
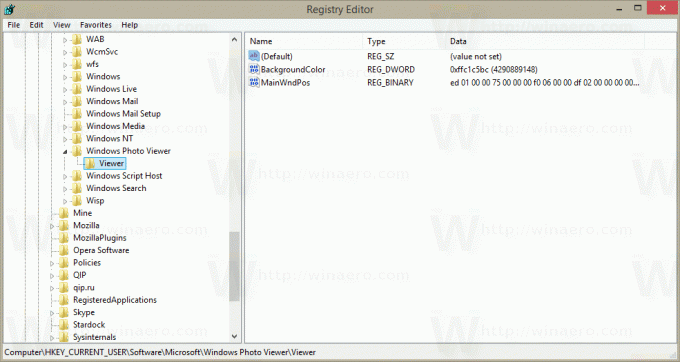
Sağ bölmede, yeni bir 32 bit DWORD değeri oluşturun Arka plan rengi. Bu DWORD değerine zaten sahipseniz, değer verilerini değiştirmeniz gerekir.
Not: Olsanız bile 64 bit Windows çalıştıran, değer türü olarak yine de 32 bit DWORD kullanmanız gerekir.
Sağlanan listeye göre BackgroundColor değer verilerini istediğiniz renge ayarlayın MSDN'de.
Orada listelenen değerler RGB formatındadır (kırmızı - yeşil - mavi).
BackgroundColor değer verileri ARGB formatındadır (alfa - kırmızı - yeşil - mavi).
Alfa şeffaflık kanalı FF olarak ayarlanmalıdır (255, opak anlamına gelir). Bu nedenle, BackgroundColor DWORD parametresi için son renk değeri onaltılı olarak FF< olarak ayarlanmalıdır.MSDN belgelerine göre bir değer>.
Örneğin, MSDN sayfasındaki "#800080" olan mor renge ayarlamak için şunu girmeniz gerekir: FF800080.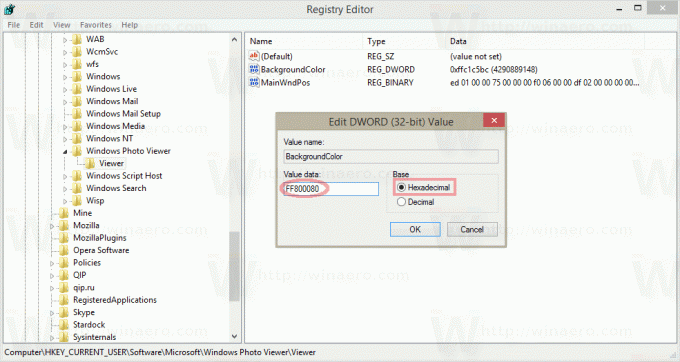
Yaptığınız değişiklikleri görmek için Windows Fotoğraf Görüntüleyici'yi yeniden açın.
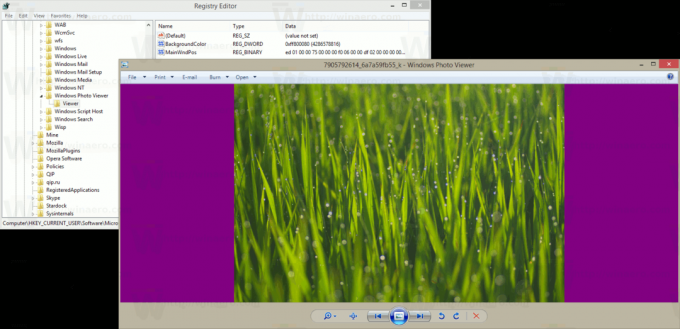
Bu kadar.
