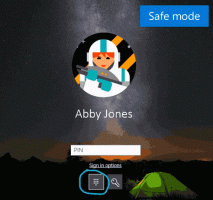Windows 11'de Güncellemeler Nasıl Duraklatılır
İşletim sisteminin en son yamaları, sürücüleri ve toplu sürümleri almasını geçici olarak durdurmak istiyorsanız, Windows 11'de güncellemeleri duraklatabilirsiniz. Windows Güncellemelerini askıya alabileceğiniz gün sayısı, Insider kullanıcıları ve normal kullanıcılar için farklılık gösterir.
Windows 11'in Insider Preview derlemesini çalıştırıyorsanız, güncellemeleri 7 gün boyunca duraklatabilirsiniz. Düzenli kararlı sürümlerin kullanıcıları, güncellemeleri 35 güne kadar askıya alabilir. Bu süreden sonra, işletim sistemi güncellemeleri indirmeye ve yüklemeye otomatik olarak devam edecektir.
Microsoft Defender anti-virüs tanımları gibi bazı güncellemelerin, güncellemeler duraklatıldığında indirilmeye ve yüklenmeye devam edeceğini unutmayın.
Windows güncellemeleri otomatik olarak sürdürdüğünde, tekrar duraklatılabilmesi için cihazınızın en son güncellemeleri yüklemesi gerekir.
Bu gönderi, Windows 11'de güncellemeleri nasıl duraklatacağınızı ve devam ettireceğinizi gösterecektir.
Windows 11'de Güncellemeleri Duraklat
- Açık Windows Ayarları ile Kazanç + ben kısayol.
- Tıkla Windows güncelleme soldaki.
- Sağ tarafta, aşağıdaki mevcut eylemlerden birine tıklayın.
- Tıklamak 1 hafta ara buton.
- Veya açılır menü ok düğmesine tıklayın ve için duraklat
haftalar . - Tıklamak 1 hafta uzatın buton.
- Açılır menü ok düğmesine tıklayın ve bir için uzat
haftalar seçenek.
- Tıklamak 1 hafta ara buton.
- Windows 11'de Windows Update'i az önce duraklattınız. Artık Ayarlar uygulamasını kapatabilirsiniz.
Son olarak, duraklatılmış güncellemeleri istediğiniz zaman devam ettirebilirsiniz. Bunun için Ayarlar uygulamasını tekrar açmanız ve Windows Update ayarlarını ziyaret etmeniz gerekir.
Windows 11 için Güncelleştirmeleri Sürdür
- Ayarları aç (Kazanç + ben).
- şuraya gidin: Windows güncelleme Bölüm.
- Sağdaki Güncellemeleri sürdür düğmesine tıklayın.
- Windows 11, güncellemeleri anında kontrol edecektir.
- Güncelleme kontrolünün bitmesini bekleyin ve Ayarlar uygulamasını kapatın.
Yukarıdaki adımları izledikten sonra Windows 11 düzeltmeleri, yamaları, sürücüleri ve diğer güncellemeleri almaya devam edecektir. Daha sonra istediğiniz zaman tekrar duraklatabilirsiniz.