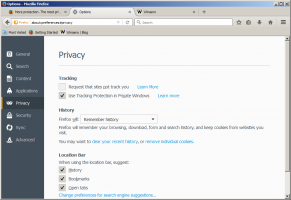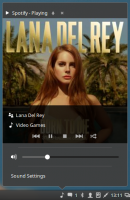Windows 10'da Geçmiş Bağlam Menüsü Ekle
Dosya Geçmişi, Windows 10'un çok kullanışlı bir özelliğidir. Belgeler, Resimler, Müzik, Videolar ve Masaüstü klasörlerinizde saklanan önemli verilerin bir yedeğini oluşturmanıza olanak tanır. Yedeklemenizi depolamayı planladığınız sürücüyü belirtebilirsiniz. Bir şeyler ters gittiğinde veri kaybını önleyecektir. Bu yazıda, daha hızlı erişim için Windows 10'da içerik menüsüne Dosya Geçmişi'nin nasıl ekleneceğini göreceğiz.
Reklamcılık
Windows 10, "Dosya Geçmişi" adı verilen yerleşik bir yedekleme sistemiyle birlikte gelir. Kullanıcının PC'nizde depolanan dosyaların yedek bir kopyasını oluşturmasını sağlar. Bu özellik için birkaç kullanım durumu vardır. Örneğin, dosyalarınızı eski bir bilgisayardan yenisine aktarmanıza yardımcı olabilir. Veya dosyalarınızı harici bir çıkarılabilir sürücüye yedeklemek için kullanabilirsiniz. Bağlam menüsüne nasıl ekleyeceğiniz aşağıda açıklanmıştır.
Bağlam menüsüne herhangi bir Ribbon komutu eklemenin en kolay yolu Winaero'nun komutlarını kullanmaktır.
Bağlam Menüsü Ayarlayıcı. Kullanımı kolay bir arayüze sahiptir ve sağ tıklama menüsüne istediğiniz herhangi bir komutu eklemenizi sağlar. Komutun adı "Windows. HistoryVaultRestore". Aşağıdaki ekran görüntüsüne bakın:
Windows 10'da içerik menüsüne Geçmiş eklemek için, aşağıdakileri yapın.
- İndirmek Bağlam Menüsü Ayarlayıcı.
- Yukarıda gösterildiği gibi soldaki Geçmiş komutunu seçin.
- Sağdaki "Klasör"ü seçin.
- Soldaki Geçmiş öğesine çift tıklayın. Klasör bağlam menüsüne eklenecektir. Ekran görüntüsüne bakın:

- Drive, Tüm Dosyalar ve Masaüstü için bu adımları tekrarlayın,
Kayıt defterini kendiniz düzenleyerek manuel olarak yapmayı tercih ediyorsanız, okumaya devam edin.
Kayıt Defteri tweak ile Windows 10'da Geçmiş Bağlam Menüsü ekleyin
İşte uygulamanız gereken *.reg dosyasının içeriği.
Windows Kayıt Defteri Düzenleyicisi Sürüm 5.00 [HKEY_CLASSES_ROOT\AllFilesystemObjects\shell\Windows. HistoryVaultGeri Yükleme] "CommandStateHandler"="{3756e7f5-e514-4776-a32b-eb24bc1efe7a}" "Açıklama"="@shell32.dll,-37383" "Simge"="imageres.dll,-5353" "ImpliedSelectionModel"=dword: 00000001. "MUIVerb"="@shell32.dll,-37382" [HKEY_CLASSES_ROOT\AllFilesystemObjects\shell\Windows. HistoryVaultRestore\komut] @=hex (2):25,00,53,00,79,00,73,00,74,00,65,00,6d, 00,52,00,6f, 00,6f, 00,74,00 ,25,\ 00,5c, 00,53,00,79,00,73,00,74,00,65,00,6d, 00,33,00,32,00,5c, 00,46,00,69,00, \ 6c, 00,65,00,48,00,69,00,73,00,74,00,6f, 00,72,00,79,00,2e, 00,65,00,78,00,65, \ 00.20,00,22,00,25,00,31,00,22,00,00,00 [HKEY_CLASSES_ROOT\Directory\Background\shell\Windows. HistoryVaultGeri Yükleme] "CommandStateHandler"="{3756e7f5-e514-4776-a32b-eb24bc1efe7a}" "Açıklama"="@shell32.dll,-37383" "Simge"="imageres.dll,-5353" "ImpliedSelectionModel"=dword: 00000001. "MUIVerb"="@shell32.dll,-37382" [HKEY_CLASSES_ROOT\Directory\Background\shell\Windows. HistoryVaultRestore\komut] @=hex (2):25,00,53,00,79,00,73,00,74,00,65,00,6d, 00,52,00,6f, 00,6f, 00,74,00 ,25,\ 00,5c, 00,53,00,79,00,73,00,74,00,65,00,6d, 00,33,00,32,00,5c, 00,46,00,69,00, \ 6c, 00,65,00,48,00,69,00,73,00,74,00,6f, 00,72,00,79,00,2e, 00,65,00,78,00,65, \ 00,20,00,22,00,25,00,31,00,22,00,00,00
Not Defteri'ni çalıştırın. Yukarıdaki metni kopyalayıp yeni bir belgeye yapıştırın.

Not Defteri'nde, tuşuna basın Ctrl + S veya menüdeki Dosya - Kaydet öğesini yürütün. Bu, Kaydet iletişim kutusunu açacaktır.
Buraya, tırnak işaretleri de dahil olmak üzere aşağıdaki "History.reg" adını yazın veya kopyalayıp yapıştırın. Dosyanın *.reg.txt değil "*.reg" uzantısını alacağından emin olmak için çift tırnak önemlidir. Dosyayı istediğiniz yere kaydedebilir, örneğin Masaüstü klasörünüze koyabilirsiniz.

Şimdi, oluşturduğunuz History.reg dosyasına çift tıklayın. UAC istemini onaylayın ve Kayıt Defteri ile birleştirmek için Evet'e tıklayın.

Komut anında içerik menüsünde görünecektir.



Zaman kazanmak için, kullanıma hazır Kayıt dosyaları hazırladım. Bunları buradan indirebilirsiniz:
Kayıt Dosyalarını İndirin
Geri alma dosyası dahil edilmiştir, böylece manuel olarak Kayıt Defteri düzenlemesini tamamen önleyebilirsiniz.
İnce ayarın nasıl çalıştığını öğrenmekle ilgileniyorsanız, aşağıdaki makaleye bakın:
Windows 10'da sağ tıklama menüsüne herhangi bir Şerit komutu nasıl eklenir
Hilenin arkasındaki sihri mükemmel bir şekilde açıklıyor.
Bu kadar.