Windows 10 veya 11'de Xbox gamepad'de ürün yazılımı nasıl güncellenir
Xbox denetleyicileri için güncellemeler, Windows veya Xbox için yazılım güncellemeleriyle karşılaştırıldığında o kadar sık değildir. Yine de bazen Microsoft, bağlantıyı iyileştirmek, hataları düzeltmek ve hatta mevcut donanıma yeni özellikler eklemek için yeni bellenim yayınlar. Örneğin, Microsoft Bluetooth Düşük Enerji eklemeyi planlıyor Bluetooth'lu mevcut Xbox Kablosuz Oyun Kumandalarına daha az gecikme ve çoklu cihaz desteği için. Bu özellikleri elde etmek için Xbox Kablosuz Oyun Kumandası'ndaki bellenimi güncellemeniz gerekir.
Reklamcılık
Xbox'ta gamepadler için ürün yazılımını güncellemek basittir. Konsol, mevcut yeni güncellemeler hakkında size bir bildirim gösterebilir veya Ayarlar > Cihaz ve Akış > Aksesuarlar'a gidebilir ve mevcut güncellemeleri buraya yükleyebilirsiniz. Xbox Kablosuz Oyun Kumandaları yerel olarak Windows 10 ve Windows 11 ile çalışsa da, güncellemelerin yüklenmesi daha az belirgindir. Bu makale, bir Windows 10 veya 11 PC'de Xbox Kablosuz Oyun Kumandasını nasıl güncelleyeceğinizi gösterecektir.
Xbox gamepad'inizdeki bellenimi güncellemek için, kullanarak Microsoft Store'dan Xbox Donatıları uygulamasını indirmeniz gerekir. bu bağlantı. İndirdikten sonra aşağıdakileri yapın.
Windows 10 veya 11'de Xbox gamepad üzerindeki üretici yazılımını güncelleyin
- Xbox Aksesuarları Uygulamasını başlatın, ardından oyun pedinizi bir MicroUSB kablosu kullanarak PC'ye bağlayın. Windows 10 veya 11'de bellenimi kablosuz olarak güncelleyemeyeceğinizi unutmayın.
- Cihaz listesinde oyun kumandanızı bulun ve ardından üç noktalı düğmeye tıklayın.
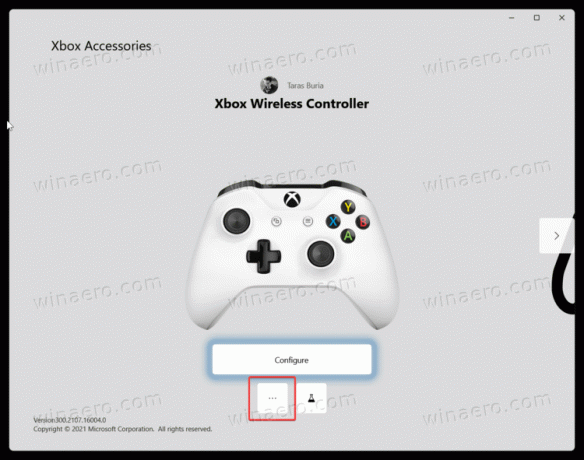
- Ekranın sol üst köşesindeki donanım yazılımı sürüm numarasına bakın, ardından ilk düğmeyi tıklayın. "Güncelleme yok" mesajını gösterebilir.
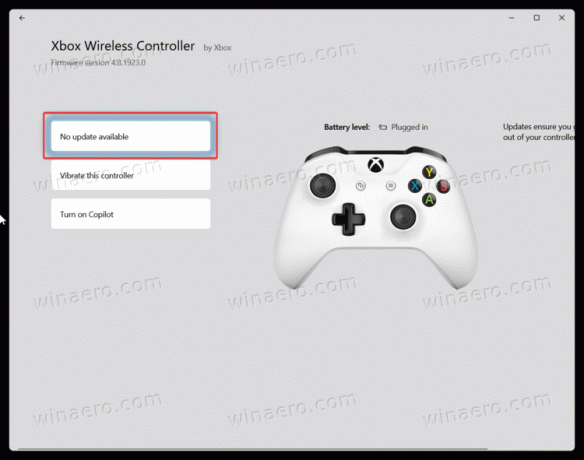
- Bir sonraki ekranda, "Devam et" buton. Kablonun yanlışlıkla ayrılmasını önlemek için güncelleme işlemi sırasında kontrol cihazınıza dokunmayın. Ayrıca, oyun kumandasına bağlı ek aksesuarlarınız varsa, bunları takılı bırakın ve çıkarmayın.
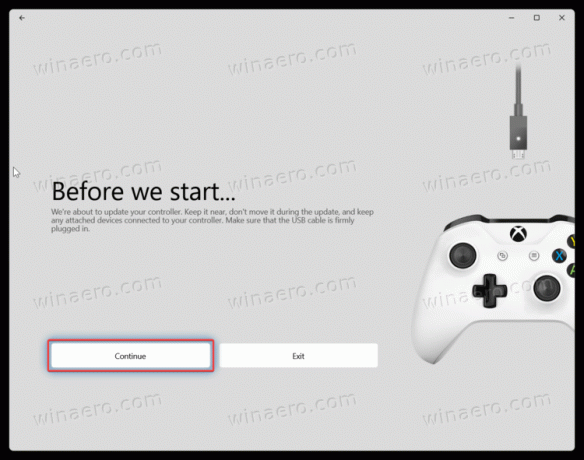
- Windows'un Xbox Kablosuz Oyun Kumandanızdaki bellenimi güncellemesini bekleyin.

- Bitirdikten sonra, oyun kumandasını Bluetooth, Xbox Wireless veya bir USB kablosu kullanarak bir bilgisayara bağlayın.
Bu kadar.
