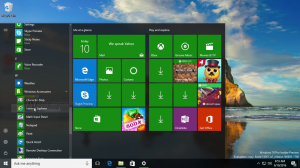Windows 10'da Güç Düğmesi Eylemi Nasıl Değiştirilir
Windows 10'da, PC'nizin veya dizüstü bilgisayarınızın donanım güç düğmesi için varsayılan eylemi ayarlamak mümkündür. Bastığınızda, işletim sistemi aşağıdaki eylemlerden birini gerçekleştirebilir: hiçbir şey yapma, kapatma, ekranı kapatma, uyku veya hazırda bekletme. Bu özelliği nasıl yapılandıracağımızı görelim.
Reklamcılık
Windows 10'da, donanım güç düğmesi eylemi mevcut güç planına bağlıdır, böylece kullanıcı bunu işletim sisteminde bulunan her güç planı için ayrı olarak yapılandırabilir. Yapılandırma, Klasik Denetim Masası, Güç Seçenekleri uygulaması veya konsol aracı powercfg ile yapılabilir. Tüm bu yöntemleri gözden geçireceğiz.
Kontrol Paneli ile Güç Düğmesi Eylemini Değiştirin
Windows 10'da donanım güç düğmesi eylemini değiştirmek için Kontrol Panelini kullanarak aşağıdakileri yapın.
- Denetim Masasını Aç.
- Denetim Masası\Donanım ve Ses\Güç Seçenekleri'ne gidin.

- Sol tarafta, bağlantıyı tıklayın Güç düğmelerinin ne yapacağını seçin.

- Açılır listede Güç tuşuna bastığımda, istediğiniz eylemi seçin. Bir dizüstü bilgisayar kullanıyorsanız, bu seçeneği hem "Pilde" hem de "Fişe takılı" için yapılandırın.

Güç Seçeneklerinde Güç Düğmesi Eylemini Değiştir
Klasik Güç Seçenekleri uygulaması, donanım kapatma düğmesi için istenen eylemi ayarlamak için kullanılabilir. İşte nasıl.
- Açık Ayarlar.
- Sistem - Güç ve uyku'ya gidin.
- Sağ tarafta, Ek güç ayarları bağlantısını tıklayın.

- Bir sonraki pencerede, Güç düğmeleri ve kapak -> Güç düğmesi eylemi'ni genişletin. İstenen eylemi seçin.

Powercfg ile Güç Düğmesi Eylemini Değiştirin
Windows 10'da yerleşik bir araç vardır, powercfg. Bu konsol yardımcı programı, güç yönetimi ile ilgili birçok parametreyi ayarlayabilir. Örneğin, powercfg kullanılabilir:
- Windows 10'u komut satırından uyku moduna geçirmek için
- Güç planını komut satırından veya kısayol ile değiştirmek için
- devre dışı bırakmak veya etkinleştirmek için Hazırda bekletme modu.
Powercfg, donanım güç düğmesi için istenen eylemi ayarlamak için kullanılabilir. İşte nasıl.
- Açık komut istemi.
- Aşağıdaki komutu yazın veya kopyalayıp yapıştırın:
powercfg -setacvalueindex SCHEME_CURRENT 4f971e89-eebd-4455-a8de-9e59040e7347 7648efa3-dd9c-4e3e-b566-50f929386280 THE_DESIRED_ACTION
Gerekli "THE_DESIRED_ACTION" değerini bulmak için aşağıdaki Nota bakın.
Bu, cihazınız prize takılıyken donanım güç düğmesi için istenen eylemi ayarlayacaktır.
Pille çalışırken aynısını ayarlamak için, yürütünpowercfg -setdcvalueindex SCHEME_CURRENT 4f971e89-eebd-4455-a8de-9e59040e7347 7648efa3-dd9c-4e3e-b566-50f929386280 THE_DESIRED_ACTION
- Komutla yaptığınız değişiklikleri etkinleştirin:
powercfg -SetActive SCHEME_CURRENT

Not: Yukarıdaki komutta THE_DESIRED_ACTION kısmını aşağıdaki değerlerden biri ile değiştirmeniz gerekmektedir.
0 - Hiçbir şey yapma
1 - uyku
2 - Hazırda Bekletme
3 - Kapat
4 - Ekranı kapatın.
İpucu: SCHEME_CURRENT tanımlayıcısı, powercfg'nin mevcut güç planını değiştirmesini sağlar. Mevcut olanın yerine başka bir güç planını değiştirmeniz gerekirse, tanımlayıcısını kullanmanız gerekir. Gerekli tanımlayıcıyı bulmak için aşağıdaki komutu çalıştırın:
güçcfg /L

Ardından modifikasyon komutu aşağıdaki gibi görünecektir:
Fişe takıldığında:
powercfg -setacvalueindex GUID 4f971e89-eebd-4455-a8de-9e59040e7347 7648efa3-dd9c-4e3e-b566-50f929386280 Dizin
Pil açıkken:
powercfg -setdcvalueindex GUID 4f971e89-eebd-4455-a8de-9e59040e7347 7648efa3-dd9c-4e3e-b566-50f929386280 Dizin
Sonraki komut, prize takılıyken Yüksek performanslı güç planı için "Hiçbir şey yapma" eylemini ayarlar.
powercfg -setacvalueindex 8c5e7fda-e8bf-4a96-9a85-a6e23a8c635c 4f971e89-eebd-4455-a8de-9e59040e7347 7648efa3-dd9c-4e3e-b566-50f929386280 0

Bu kadar.