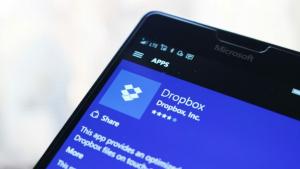Windows 10 ve Windows 8'de otomatik onarım döngüsü nasıl durdurulur
Son zamanlarda, nasıl yapılacağını ele aldık otomatik onarım özelliğini devre dışı bırak Windows 10'da önyükleme işlemi sırasında başlar. Okurlarımız, PC otomatik onarım döngüsüne girerse ne yapmamız gerektiğini sordu. Normal bir şekilde başlamak yerine, işletim sistemi her başlattığınızda otomatik onarım başlatır ve bundan kurtarmayı imkansız hale getirir. Microsoft, Windows 8'deki kötü değişiklikler nedeniyle bu süreçten çıkmayı kolaylaştırmamıştır. İşte çıkmak için yapabilecekleriniz.
Genellikle, Windows art arda iki kez önyükleme yapmadığında otomatik onarımı başlatır. Ancak bazen onarım işlemi sırasında daha fazla ilerleyememesine neden olan bir hata meydana gelir ve bu nedenle bir döngüde takılıp kalır. Bilgisayarınız bu duruma girdiyse, onarım sürecini başlatmaktan sorumlu olan önyükleyici ayarlarına açıkça erişemezsiniz. Bunu değiştirmek için, kurduğunuz uygun işletim sistemi ile önyüklenebilir bir kurtarma ortamından önyükleme yapmanız gerekir. Bu tür medyayı almanın en iyi yolu, başka bir bilgisayarda önyüklenebilir bir USB oluşturmaktır. Bu makalelere bakın:
- Önyüklenebilir bir USB çubuğundan Windows 10 nasıl kurulur.
- Windows 10 Kurulumu ile önyüklenebilir bir UEFI USB sürücüsü nasıl oluşturulur
- Windows 10 için kurtarma USB sürücüsü nasıl oluşturulur
Windows 10 yüklü bir kurulum DVD'niz varsa onu da kullanabilirsiniz. PC'nizde Uyumluluk Destek Modülü kapalı olan bir UEFI BIOS'u varsa, muhtemelen bir GPT disk bölümü de olabilir. Bu durumda, oluşturduğunuz önyüklenebilir USB ortamının da UEFI sürücüsü olması gerekir. PC BIOS'unuz UEFI değilse veya Uyumluluk Destek Modu açıksa, eski MBR önyükleyici ile normal bir USB oluşturabilirsiniz.
Ardından, bilgisayarınızı USB çubuğundan veya DVD'den başlatın. Windows'u Yükle ekranını gördüğünüzde, sol alttaki "Bilgisayarınızı Onarın" bağlantısını tıklayın:
Bir seçenek belirleyin başlıklı ekranda, Sorun Gider öğesini seçin.
Bir sonraki ekranda, "Gelişmiş Seçenekler" i seçin
Gelişmiş Seçenekler ekranında, "Komut İstemi" adlı öğeyi seçin.
Şimdi Windows Kurtarma Ortamı'na gireceksiniz. Komut istemi görünecektir. Aşağıdaki komutu yazın:
bcdedit
{GUID} tanımlayıcılarıyla birlikte önyükleme seçeneklerinin listesini göreceksiniz. Çizgiyi içereni arayın özgeçmiş nesnesi.
Özgeçmiş nesnesi öğesini içeren tanımlayıcıyı not edin veya kopyalayın ve aşağıdaki komutu yazın:
bcdedit /set {GUID} kurtarma etkinleştirildi Hayır
Yukarıdaki komutta, daha önce kopyaladığınız tanımlayıcıyı {GUID} ile değiştirin.
Bu nedenle, kurulu işletim sistemi için otomatik kurtarma özelliğini devre dışı bıraktınız. Kurtarma Ortamını çalıştırırken güvenli mod seçeneğini etkinleştirmek iyi bir fikirdir. Aşağıdaki makalede açıklandığı gibi yapın:
Windows 10 güvenli modda nasıl başlatılır ve normal şekilde açılmadığında F8 seçeneklerine nasıl erişilir
Son olarak, sürücü kontrolünü manuel olarak gerçekleştirin. Kurtarma ortamına aşağıdaki komutu yazın:
chkdsk /rc:
Bu, dosya sisteminizde hatalar olup olmadığını kontrol edecektir. Kayda değer bir zaman alabilir, bu yüzden sabırlı olun.
Chkdsk bittiğini bildirdikten sonra, bilgisayarınızı yeniden başlatabilir ve kurulu işletim sistemini başlatmayı deneyebilirsiniz. Beklendiği gibi çalışması gerekir. Bazı işletim sistemi dosyaları bozuk veya hasarlıysa, normal şekilde yeniden başlatmadan önce aşağıdaki komutu çalıştırmayı deneyebilirsiniz:
sfc /scannow
Bu kadar.