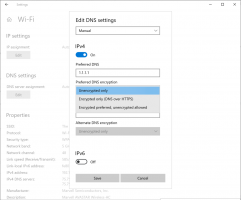Windows 10'da Uygulamaları Başka Bir Sürücüye Taşıma
Bu yazıda, Windows 10'da uygulamaları başka bir sürücüye nasıl taşıyacağımızı göreceğiz. Windows 10'u bir tablette veya başka bir mobil cihazda kullanıyorsanız, ana sürücünüz yeterli kapasiteye sahip olmayabilir. Çok sayıda Metro/Modern uygulaması kullanıyorsanız, önemli miktarda disk alanı kaplayabilirler, bu nedenle onları başka bir bölüme (SD kart gibi) veya bir harici sürücüye taşımak isteyebilirsiniz. Windows 10'u uygulamaları başka bir bölüme veya sabit sürücüye yükleyecek ve sistem bölümünüzde yerden tasarruf edecek şekilde nasıl yapılandıracağınızı görelim.
Not: Windows 10 Creators Update'teki güncellenmiş Ayarlar uygulaması bir dizi özellik içerir. kullanıcı arayüzündeki değişiklikler. Yüklü uygulamalarınızı yönetmek için tüm seçenekleri sağlayan yeni bir "Uygulamalar" kategorisi getiriyor. Bu yazımda Windows 10 build 15063 ekran görüntülerini kullanacağım.
Önceki Windows sürümlerinden farklı olarak, Windows 10, Modern uygulamaları depolamak için hangi sürücünün kullanılması gerektiğini ayarlamanıza izin veren bir seçenekle birlikte gelir.
Uygulamaları Windows 10'da başka bir sürücüye taşımak için aşağıdakileri yapın.
- Açık Ayarlar.
- Sistem - Depolama'ya gidin.
- Altında Diğer depolama ayarları sağ tarafta, C bağlantısını tıklayınyeni içeriğin kaydedildiği yere asın.
- Sonraki sayfada, "Yeni uygulamalar şuraya kaydedilecek:" altında, aşağıda gösterildiği gibi yeni bir sürücü veya bölüm seçin.
Bu değişiklik, gelecekte yükleyeceğiniz tüm yeni uygulamalara uygulanacaktır.
Yüklü uygulamaları başka bir sürücüye taşımak için, aşağıdakileri yapın.
Not: Bazı sistem uygulamaları başka bir sürücüye taşınamaz. Sistem sürücünüzde saklanmaları gerekir.
- Açık Ayarlar.
- git Uygulamalar - Uygulamalar ve özellikler.
- Sağ tarafta, yüklü uygulamaların listesini göreceksiniz. Taşımak istediğiniz uygulamayı seçin.
- Yeni bir düğme, Hareket, uygulamanın adının altında görünecektir. Aşağıdaki diyaloğu görmek için butona tıklayın.
- Orada, uygulamayı taşımak için bir sürücü seçin ve Hareket buton.
- Sürücünüzde depolanabilecek başka bir cihazdaki tüm uygulamaları kaldırmanız istenebilir. Uygulamaları mevcut cihazınızdan bu sürücüye taşıyabilmek için diğer uygulamaların silinmesi gerekir.
- Son olarak, uygulamanız taşınacaktır.
Windows 10, hedef sürücüde WindowsApp adlı yeni bir klasör oluşturacak ve uygulamanın klasörlerini ve dosyalarını oraya taşıyacaktır:
Bu birkaç dakika sürebilir.
Uygulamalarınızı USB sürücüler ve SD kartlar gibi herhangi bir dahili veya harici sürücüye taşıyabilirsiniz. kullanmak mümkün değil eşlenmiş ağ sürücüleri Windows 10'daki uygulamalar için yeni sürücünüz olarak. Uygulamalarınızı çıkarılabilir bir sürücüye taşıdıysanız ve ardından bu sürücünün bağlantısını kestiyseniz, oraya taşınan herhangi bir uygulama, sürücü yeniden bağlanana kadar artık çalışmayacaktır.