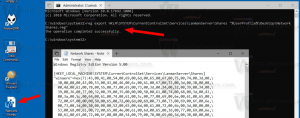Google Chrome'da Ses Kontrolü ve Medya Anahtarı İşlemeyi Etkinleştirin
Google Chrome'da Ses Kontrolü ve Donanım Medya Anahtarı İşleme Nasıl Etkinleştirilir
Google Chrome 75, medya içeriğinin tarayıcıda oynatılmasını kontrol etmek için klavyedeki medya tuşlarının kullanılmasına izin veren yeni bir özellik sunar. Etkinleştirildiğinde, Sesi Aç, Sesi Azalt veya Medyayı Sessize al tuşlarının kullanılmasına izin verir, medya oynatmayı kontrol etmek için kullanabileceğiniz düğmeler içeren özel bir bildirim mesajı görürsünüz. Bu yazı itibariyle, Google Chrome, Windows, Android ve Linux gibi tüm büyük platformlar için mevcut olan en popüler web tarayıcısıdır. Tüm modern web standartlarını destekleyen güçlü bir işleme motoruyla birlikte gelir.
Aşağıdaki ekran görüntüsü, Google Chrome'daki medya bildirim tostunu göstermektedir:
Bu ilginç özellik, özel bir bayrakla devre dışı bırakılabilir.
Google Chrome, deneysel olan bir dizi yararlı seçenekle birlikte gelir. Normal kullanıcılar tarafından kullanılmaları gerekmiyor, ancak meraklılar ve testçiler bunları kolayca açabilir. Bu deneysel özellikler, ek işlevsellik sağlayarak Chrome tarayıcısının kullanıcı deneyimini önemli ölçüde iyileştirebilir. Deneysel bir özelliği etkinleştirmek veya devre dışı bırakmak için 'bayraklar' adı verilen gizli seçenekleri kullanabilirsiniz.
Google Chrome'da Ses Kontrolü ve Medya Anahtarı İşlemeyi Etkinleştirmek için,
- Google Chrome tarayıcısını açın ve adres çubuğuna aşağıdaki metni yazın:
chrome://flags/#enable-media-session-service
Bu, bayraklar sayfasını doğrudan ilgili ayarla açacaktır.
- Seçeneği seçin Olanak vermek 'Medya Oturum Hizmeti' satırının yanındaki açılır listeden.
- Şimdi, diğer bayrağı etkinleştirin,
chrome://flags/#donanım-medya-anahtar işleme. - Google Chrome'u manuel olarak kapatarak yeniden başlatın veya sayfanın en altında görünecek Yeniden Başlat düğmesini de kullanabilirsiniz.
- Bitirdiniz.
Özellik şimdi etkinleştirildi!
Daha sonra devre dışı bırakmak için bayrak sayfasını açın ve seçeneği şuradan değiştirin: Etkinleştirilmiş geri Varsayılan.
Bu kadar.
İlgilenilen makaleler:
- Google Chrome'da Okuyucu Modu Damıtma sayfasını etkinleştirin
- Google Chrome'da Bireysel Otomatik Tamamlama Önerilerini Kaldırın
- Google Chrome'da Çok Amaçlı Adres Çubuğunda Sorguyu Açın veya Kapatın
- Google Chrome'da Yeni Sekme Düğmesi Konumunu Değiştirin
- Chrome 69'da Yeni Yuvarlak Kullanıcı Arayüzü'nü Devre Dışı Bırakın
- Windows 10'da Google Chrome'da Yerel Başlık Çubuğunu Etkinleştirin
- Google Chrome'da Resim İçinde Resim modunu etkinleştirin
- Google Chrome'da Materyal Tasarım Yenilemeyi Etkinleştir
- Google Chrome 68 ve sonraki sürümlerde Emoji Seçici'yi etkinleştirin
- Google Chrome'da Tembel Yüklemeyi Etkinleştir
- Google Chrome'da Siteyi Kalıcı Olarak Sessize Al
- Google Chrome'da Yeni Sekme Sayfasını Özelleştirin
- Google Chrome'da HTTP Web Siteleri için Güvenli Olmayan Rozeti Devre Dışı Bırakın
- Google Chrome'un URL'nin HTTP ve WWW bölümlerini göstermesini sağlayın