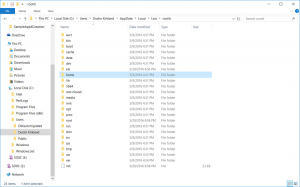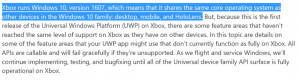Windows 10'da Kullanıcı Değiştir Kısayolu Oluşturun
Bir cihazı veya bir bilgisayarı paylaşan birden fazla kullanıcı kavramı gün geçtikçe daha nadir hale gelse de, bilgisayarları paylaşmanız ve kullanıcıları hızlı bir şekilde değiştirmeniz gereken durumlar hala var. Bugün, Windows 10'da kullanıcıları hızlı bir şekilde değiştirmek için özel bir kısayolun nasıl oluşturulacağını göreceğiz.
Reklamcılık
Windows'ta, Windows XP'den başlayarak kullanılabilen özel bir 'tsdiscon.exe' yardımcı programı vardır. Daha önce oturum açmış olan kullanıcının oturumunu kapatmaz, sadece hesabını kilitler, sizi Oturum Açma ekranına geri getirir ve farklı bir kullanıcı hesabıyla oturum açmanıza izin verir. Windows 10'da bir Kullanıcı Değiştir kısayolu oluşturmak için kullanabiliriz.
Windows 10'da Kullanıcı Değiştir kısayolu oluşturmak için, aşağıdakileri yapın.
Masaüstünüzdeki boş alana sağ tıklayın. Bağlam menüsünde Yeni - Kısayol'u seçin (ekran görüntüsüne bakın).

Kısayol hedef kutusuna aşağıdakini yazın veya kopyalayıp yapıştırın:
%windir%\System32\tsdiscon.exe

Not: Windows 10 Ana Sayfası Baskı tsdiscon.exe uygulamasına sahip değil. Buradan indirebilirsiniz:
Bir ZIP arşivinde tsdiscon.exe dosyasını indirin
İndirilen arşivi paketinden çıkarın ve tsdiscon.exe dosyasının engellemesini kaldırın. Şimdi, tsdiscon.exe dosyasını C:\Windows\System32 klasörüne taşıyın. Bir UAC onay istemi görürseniz, devam etmek için onaylayın.
Kısayolun adı olarak "Kullanıcı Değiştir" satırını tırnak işaretleri olmadan kullanın. Aslında, istediğiniz herhangi bir adı kullanabilirsiniz. Bittiğinde Bitir düğmesine tıklayın.

Şimdi oluşturduğunuz kısayola sağ tıklayın ve Özellikler'i seçin.

Özellikler'de Kısayol sekmesine gidin. Burada, oluşturduğunuz kısayol için yeni bir simge belirleyebilirsiniz. Uygun bir simge C:\Windows\System32\imageres.dll dosyasında bulunabilir. Aşağıdaki ekran görüntüsüne bakın.

Simgeyi uygulamak için Tamam'a tıklayın, ardından kısayol özellikleri iletişim penceresini kapatmak için Tamam'a tıklayın.

Artık kullanıcı hesapları arasında geçiş yapmak için kısayolu tıklayabilirsiniz. çıkış yapmak kendi hesabınızdan.

Windows 10'da kullanıcı hesapları arasında geçiş yapmak için diğer seçenekler aşağıdaki gibidir.
Windows 10'da kullanıcıları doğrudan kullanıcı hesabı adından değiştirebilirsiniz. Oturum açma ekranına geçmeniz veya düğmesine basmanız bile gerekmez. Kazanç + L. Birden fazla kullanıcı hesabınız varsa, Başlat menüsünde kullanıcı adınızı tıkladığınızda hepsi listelenir!
 Geçiş yapmak için doğrudan kullanıcı adına tıklamanız yeterlidir.
Geçiş yapmak için doğrudan kullanıcı adına tıklamanız yeterlidir.
Hala yapabilirsin Masaüstünde Alt+F4'e basın ve kullanıcı adınızın bir Grup İlkesi tarafından gizlenmesi ve sizin de yazmanız gerekmesi durumunda eski yöntemi tercih ediyorsanız Kullanıcı Değiştir'i seçin.

Bu kadar.