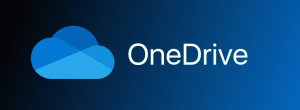Windows 10'da Sistem Geri Yükleme nasıl çalıştırılır
Sistem Geri Yükleme, Windows 10'un ve Windows'un önceki birkaç sürümünün bir özelliğidir ve Windows Me'ye geri döner. Başlangıç Windows 8 ile Microsoft, Donatılar -> Sistem Araçları'ndan Sistem Geri Yükleme'yi başlatmak için kısayol bağlantısını kaldırdı dosya. Bu yazıda, Windows 10'da Sistem Geri Yükleme'nin nasıl açılacağını göreceğiz.
Reklamcılık
Sistem Geri Yükleme, Windows 10'un yeni bir özelliği değildir. Bu teknoloji 2000 yılında Windows Millenium Edition ile tanıtıldı. Sistem dosyaları veya ayarlar zarar gördüğünde işletim sistemini yalnızca birkaç tıklamayla düzeltmenize yardımcı olmak için oluşturuldu. Sistem dosyalarının, program dosyalarının, sürücülerin ve kayıt defteri ayarlarının anlık görüntüleri olan geri yükleme noktalarını otomatik olarak oluşturur. Daha sonra, bilgisayarınızı bir sorun oluşmadan önceki bir zamana geri yüklemek için Sistem Geri Yükleme'yi kullanırsanız, Sistem Geri yükleme, bilgisayarınızı, seçtiğiniz geri yükleme noktasından önceki bir dosya ve ayar sürümüne geri döndürür. belirtildi. Sistem Geri Yükleme, kişisel belgelerinizi veya medyanızı etkilemez. Ayrıca, sorununuzu çözmezse, son geri yükleme işlemini geri alabilirsiniz.
Windows 10'da Sistem Geri Yükleme'yi çalıştırmak için, şu basit talimatları izlemeniz gerekir:
- Açık Sistem kurtarma ayarları.
- "Sistem Geri Yükleme" öğesini seçin.

- PC'niz yeniden başlatılacak. İstendiğinde bir hesap seçin:

- Şifrenizi girin ve "Devam" düğmesini tıklayın:

- Sistem Geri Yükleme sihirbazı başlatılacak, adımlarını izleyin.

- İşletim sisteminizi önceki durumuna geri almak için geri yükleme noktalarından birini seçin.

Bu kadar.
Windows 10'da Sistem Özellikleri'nden Sistem Geri Yükleme'yi çalıştırın
- basmak Kazanç + r tuşlar klavyede birlikte. Çalıştır iletişim kutusu görünecektir. Çalıştır kutusuna aşağıdakini yazın:
SistemÖzellikleriKoruma

- Sistem Koruması sekmesi etkin durumdayken Sistem Özellikleri iletişim kutusu görünecektir.
- "Sistem Geri Yükleme..." düğmesini göreceksiniz. Sistem Geri Yükleme'yi çalıştırmak için tıklayın.
 Bu kadar
Bu kadar
Çalıştır İletişim Kutusunu kullanarak Windows 10'da Sistem Geri Yükleme'yi çalıştırın
Son olarak, Sistem Geri Yükleme'yi başlatmanın bir başka hızlı yolu daha var. Win + R tuşlarına birlikte basın (ipucu: bkz. Win tuşlarına sahip tüm Windows klavye kısayollarının nihai listesi) klavyede ve Çalıştır kutusuna aşağıdakini yazın:
rstrui
Alternatif olarak, Sistem Geri Yükleme'yi kabuk komutlarından birini kullanarak da açabilirsiniz (ipucu: Windows 10'daki en kapsamlı kabuk konumları listesine bakın):
kabuk{3f6bc534-dfa1-4ab4-ae54-ef25a74e0107}
Bu, Sistem Geri Yükleme'yi doğrudan başlatacaktır.
İlgilenilen makaleler:
- Windows 10'da Sistem Geri Yükleme Sihirbazı Kısayolu Oluşturun
- Windows 10'da bir Geri Yükleme noktası nasıl oluşturulur
- Windows 10'da Sistem Geri Yükleme Noktası Sıklığını Artırın
- Windows 10'da Başlangıçta Sistem Geri Yükleme Noktası Oluşturun
- Windows 10'da Programda Sistem Geri Yükleme Noktası Oluşturun
- Windows 10'da Sistem Geri Yükleme Noktasını Silin