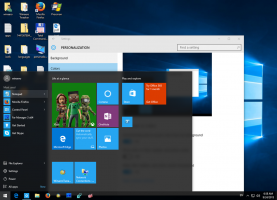Uzak Masaüstü (RDP) Kullanarak Windows 10'a Bağlanma
Bir önceki yazımızda, Windows 10'u Uzak Masaüstü Protokolü bağlantılarına erişmek için nasıl yapılandıracağımızı öğrenmiştik. Şimdi, RDP kullanarak Windows 10 ile nasıl bağlantı kurulacağını görelim.
Reklamcılık
Her şeyden önce, doğru şekilde yapılandırdığınızdan emin olun Windows 10'da RDP.
Şimdi yapabilirsin Uzak Masaüstü sunucunuza başka bir bilgisayardan bağlanın, yerleşik mstsc.exe aracını kullanarak. Doğrudan Çalıştır iletişim kutusundan başlatabilirsiniz.
Klavyede Win + R kısayol tuşlarına basın. Ekranda Çalıştır iletişim kutusu görünecektir. Metin kutusuna şunu yazın ve Enter'a basın:
mstsc.exe

Alternatif olarak, Windows Donatıları\Uzak Masaüstü Bağlantısı altındaki Başlat menüsünde bulabilirsiniz.

İpucu: kullanın alfabe gezintisi hızlı bir şekilde bulmak için.
Uzak Bağlantı İletişim Kutusunda, bağlanmanız gereken bilgisayarın IP adresini girin.

İpucu: Bilgisayarın IP adresini aşağıdaki makalede açıklandığı gibi bulabilirsiniz:
Windows 10'da IP adresinizi nasıl görebilirsiniz?
Bağlanmadan önce bazı seçenekleri ayarlamak isteyebilirsiniz. Seçenekler düğmesine tıklayın ve Görüntü, Yerel Kaynaklar ve Deneyim sekmelerini kontrol edin.
İşte benim kurulumum:




Son olarak, Bağlan düğmesine tıklayın.
Not: Windows 10, eşzamanlı bağlantılara sahip olmanıza izin vermez. Bu, RDP ile oturum açtığınızda yerel bir kullanıcı uzak bilgisayarı kullanıyorsa, yerel kullanıcının Karşılama ekranına kilitleneceği anlamına gelir.



Yerel bir kullanıcı oturum açarsa, uzak oturumunuz sonlandırılır.

Ayrıca, boş bir parola ile bir hesap kullanarak bağlanamazsınız.
Aşağıdaki ekran görüntüsünde, Windows XP'den Windows 10'a yapılan Uzak Masaüstü bağlantımı görebilirsiniz.

Bir sonraki görüntü, "rdesktop" istemci yazılımını kullanan Linux'tan aynı şeyi göstermektedir.

Bu kadar.