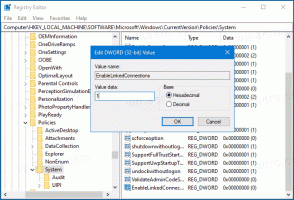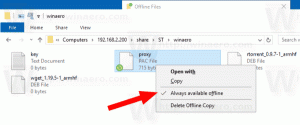PowerShell ile Bir İşlem Nasıl Sonlandırılır
Windows, bir işlemi sonlandırmak için size birçok farklı yol sunar. Görev Yöneticisi, konsol aracı taskkill ve çok sayıda üçüncü taraf uygulaması ile yapılabilir. Bir yöntem daha görelim. Bugün, PowerShell kullanarak bir işlemin nasıl sonlandırılacağını göreceğiz.
PowerShell, kullanışlı bir "Stop-Process" cmdlet'i ile birlikte gelir. Tek bir işlemi veya birden çok işlemi sonlandırmanıza olanak tanır. Kullanmanın birkaç yolu vardır.
Nasıl olduğunu görelim.
PowerShell ile bir süreç nasıl sonlandırılır
İçindekiler
- Bir işlemi kimliğine göre sonlandırın
- Bir işlemi adıyla sonlandır
Bir işlemi kimliğine göre sonlandırın
Öldürmek istediğiniz işlem kimliğini biliyorsanız, onu Durdurma İşlemi cmdlet'i. Bilmiyorsanız kullanabilirsiniz. Al-İşlemi bulmak için cmdlet'i kullanın. Kimlikleri ile işlemlerin listesini almak için parametresiz çalıştırın. Aşağıdaki ekran görüntüsüne bakın:
Durdurma İşlemi 3420
Not: Yükseltilmiş bir işlemi sonlandırmak için PowerShell'i Yönetici olarak açmanız gerekir. Lütfen aşağıdaki makaleye bakın:
Windows 10'da PowerShell'i açmanın tüm yolları
Aksi takdirde şu hata mesajını alırsınız: "Erişim reddedildi".
Bir işlemi adıyla sonlandır
Durdurma İşlemini kullanmanın başka bir yolu, işlemi adıyla öldürmektir. Sözdizimi aşağıdaki gibidir:
İşlemi Durdur -işlem adı regedit
Durdurma İşlemi - işlem adı regedit, regownershipex
Yukarıdaki komut, Kayıt Defteri Düzenleyicisi'ni ve RegOwnershipEx uygulamasını sonlandıracaktır.
İpucu: İşlemi Durdur cmdlet'i için aşağıdaki kısa takma adları kullanabilirsiniz:
spps. öldürmek
Get-Process cmdlet'i için aşağıdaki takma adları kullanın:
Küresel Konumlama Sistemi. ps