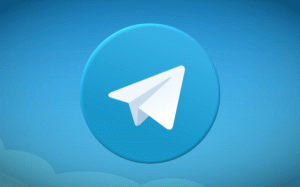Linux 8.x için Skype'ta Bozuk Sesi Düzeltme
Son zamanlarda, Linux Mint 17 işletim sistemimdeki Skype uygulamasını daha yeni Linux Skype istemcisi olan sürüm 8'e yükselttim. Bundan sonra Skype kullanılamaz hale geldi. Sesli arama kalitesi kulağa robotik geliyordu ve ses gecikmesinin sorunsuz, sorunsuz çalma için çok yüksek olduğu ve bu yüzden tek bir kelimeyi tanıyamadığım gibi her saniye bozuluyordu. İşte nasıl düzeltileceği.
Bildiğiniz gibi Microsoft, Linux işletim sistemi için yeni bir Skype sürümü geliştiriyor. Skype'ın klasik olarak kabul edilen önceki 4.x sürümlerinin aksine, yeni uygulama Electron çerçevesini temel alıyor ve kendi Chromium motoruyla geliyor. Esasen, bazı geliştirmelerle birlikte Skype'ın web sürümü için bir paketleyicidir.
Linux için Skype'ta Düşük Ses Kalitesi
Yeni Skype, DarbeSesi ses akışlarının girişi ve çıkışı için ses sunucusu. Uygulamada tam olarak neyin yanlış olduğu bilinmiyor, ancak PulseAudio'nun ALSA eklentisinin sürekli çökmesine neden oluyor. Çağrı kalitesinde bu korkunç sorunlar olmasının nedeni budur.
Sorun, Ubuntu ve Linux Mint 18.3'ün son sürümlerinde yeniden oluşturulabilir. Bunu düzeltmek için PulseAudio'nun seçeneklerini ayarlamanız gerekir. Neyse ki, bu, yapılandırma dosyalarını değiştirmeden yapılabilir. Tek ihtiyacınız olan, Skype'ı başlatmak için özel bir komut dosyası oluşturmak.
Linux için Skype 8'de Bozuk Sesi Düzeltme
- bir aç yeni kök terminali.
- Nano, vim veya istediğiniz herhangi bir metin düzenleyiciyi kullanarak yeni bir metin dosyası oluşturun.
- Aşağıdaki içeriği dosyanıza koyun:
#!/bin/sh. env PULSE_LATENCY_MSEC=90 skypeforlinux $1
- Dosyayı /opt/skype.sh olarak kaydedin.
- komutu ile çalıştırılabilir hale getirin.
#chmod +x /opt/skype.sh.
Artık oluşturduğunuz komut dosyasını çalıştırarak Skype'ı başlatabilir ve her şeyin beklendiği gibi çalışıp çalışmadığını görebilirsiniz. 30, 60, 90 milisaniyelik gecikmeyi deneyin ve hangi değerin sizin için daha iyi olduğunu görün. Benim durumumda, 90 değeri hile yaptı.
İsterseniz uygulamalar menüsü için bir başlatıcı oluşturabilirsiniz. İşte nasıl yapılabilir.
Linux için Skype için bir başlatıcı oluşturun
Not: skype.sh betiğinin /opt dizininde bulunduğunu varsayıyorum. Değilse, doğru yolu kullanın.
- İstediğiniz herhangi bir metin düzenleyiciyi açın.
- Aşağıdaki içeriği yeni bir belgenin içine koyun:
[Masaüstü Girişi] Ad=Skype Düzeltildi. Yorum=Ses düzeltmeli Skype. Yürüt=/opt/skype.sh %U. Simge=skypeforlinux. Terminal=yanlış. Tip=Uygulama. StartupNotify=true. StartupWMClass=Skype. Kodlama=UTF-8. Kategoriler=Ağ; Başvuru; MimeType=x-şema işleyici/skype; X-KDE-Protokolleri=skype. Eylemler=Skype'tan Çık;
- Dosyayı /home/kullanıcı adınız/.local/share/applications/skype.desktop olarak kaydedin.
Not: ".local" gizli bir klasördür. Referans için aşağıdaki makaleye bakın:
Linux Mint'te dosya ve klasörler nasıl gizlenir
Şimdi, Masaüstü Ortamınızda uygulamalar menüsünü açın ve Skype Sabit uygulamasını başlatın.
Bu kadar. kullanıcı sayesinde Ovga araştırması için.