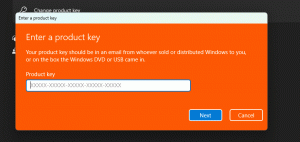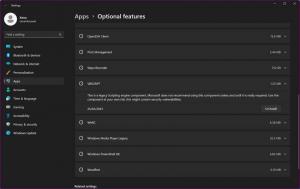Windows 10'da Dosya Öznitelikleri Nasıl Değiştirilir
Dosya öznitelikleri, bilgisayar yazılımına davranışını değiştirme talimatı veren, dosya sisteminde depolanan dosyaların özel meta verileri veya özellikleridir. Bazıları işletim sistemi tarafından zorlanmış olabilir. Örneğin salt okunur özniteliği, uygulamaların bu tür dosyalara yazmasını engeller ve Dosya Gezgini'ne kullanıcıyı dosya veya klasörün önemli olabileceği konusunda uyarmasını söyler. Konsol DEL komutu, salt okunur özniteliğe sahip dosyaları kaldırmaz. Bu yazıda, Windows 10'da dosya özniteliklerini değiştirmek için farklı yöntemleri inceleyeceğiz.
Reklamcılık
Windows 10, kullanıcıya klasörler ve dosyalar için dosya sistemi özniteliklerini değiştirmek için bir dizi yöntem sunar. Her öznitelik aynı anda yalnızca bir duruma sahip olabilir: ayarlanabilir veya devre dışı bırakılabilir. Dosya öznitelikleri dosya sistemi meta verilerinin bir parçası olsa da, her zaman dosya tarihi veya izinler gibi diğer meta veri değerlerinden ayrı düşünülürler.
Windows 10'da, dosya özniteliklerini değiştirmek veya ayarlamak için Dosya Gezgini (hem Şerit seçeneği hem de Dosya Özellikleri iletişim kutusu), PowerShell ve eski güzel komut istemini kullanabilirsiniz. Her yöntemi ayrıntılı olarak inceleyelim.
Windows 10'da dosya özniteliklerini değiştirin
- Açık Dosya Gezgini ve dosyalarınızı içeren klasöre gidin.
- Niteliklerini değiştirmek istediğiniz dosyayı seçin.
- Şeridin Giriş sekmesinde, Özellikler düğmesine tıklayın.
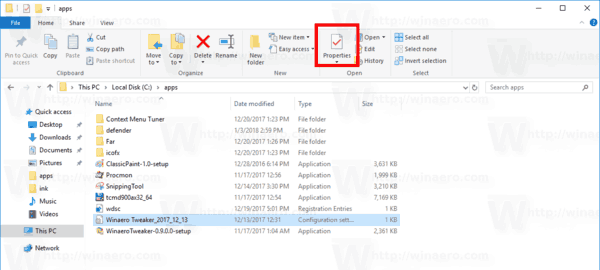
- Bir sonraki iletişim kutusunda, altında Öznitellikler, Salt Okunur ve Gizli niteliklerini ayarlayabilir veya kaldırabilirsiniz.
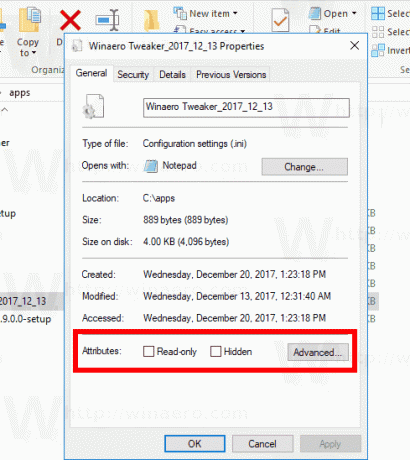
- Tıkla ileri dosya için mevcut olan ekstra nitelikleri ayarlamak veya temizlemek için düğme.
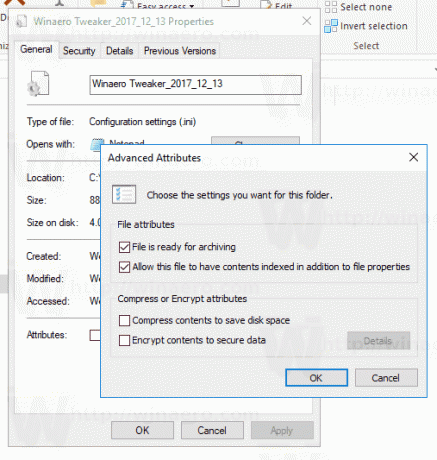
Bitirdiniz.
Ekstra dosya öznitelikleri şunları içerir:
- Dosya arşivlemek için hazır.
- Bu dosyanın, dosya özelliklerine ek olarak içeriğin dizine eklenmesine izin verin.
- Disk alanından tasarruf etmek için dosya içeriğini sıkıştırın.
- Verileri güvenli hale getirmek için içerikleri şifreleme.
İpucu: Bağlam menüsünü kullanarak Dosya Özellikleri iletişim kutusunu açabilirsiniz. Bir dosyaya sağ tıklayın ve Özellikler komutunu seçin. Ayrıca, tuşunu basılı tutarsanız dosya özelliklerini hızlı bir şekilde açabilirsiniz. alt tuşuna basın ve dosyaya çift tıklayın veya Enter tuşuna basın. Makaleye bakın:
Windows Dosya Gezgini'nde dosya veya klasör özellikleri nasıl hızlı bir şekilde açılır
"Gizli" özniteliği için, düğmeyi kullanmak için bir yol daha Seçili öğeleri gizle Şeridin Görünüm sekmesinde. Aşağıdaki makaleye bakın:
Windows 10'da dosyalar nasıl hızlı bir şekilde gizlenir ve gösterilir.
PowerShell ile dosya özniteliklerini değiştirin
PowerShell konsolunu kullanarak dosya özniteliklerini değiştirmek mümkündür. Bunları görüntülemek, ayarlamak veya kaldırmak için kullanılabilecek birkaç cmdlet vardır. Bunları nasıl kullanabileceğiniz aşağıda açıklanmıştır.
Yeni bir PowerShell konsolu açın ve aşağıdaki komutları kullanın.
PowerShell ile dosya özniteliklerini görüntülemek için, aşağıdaki cmdlet'i çalıştırın:
Get-ItemProperty -Path path_to_file
path_to_file dosyasını dosyanızın gerçek yolu ile değiştirin. Komut, dosyanın tüm özelliklerini yazdıracaktır.
Kullanılabilir tüm bilgileri görüntülemek için çıktıyı aşağıda gösterildiği gibi Format-List cmdlet'i ile birleştirin:
Get-ItemProperty -Path path_to_file | Biçim listesi -Özellik * -Kuvvet
Bu, dosyanız hakkında daha fazla ayrıntı gösterecektir.
PowerShell ile dosya özniteliklerini değiştirmek için, aşağıdaki cmdlet'i çalıştırın:
Set-ItemProperty -Path path_to_file -Name IsReadOnly -Değer Doğru
Bu, belirtilen dosya için ReadOnly özniteliğini ayarlayacaktır.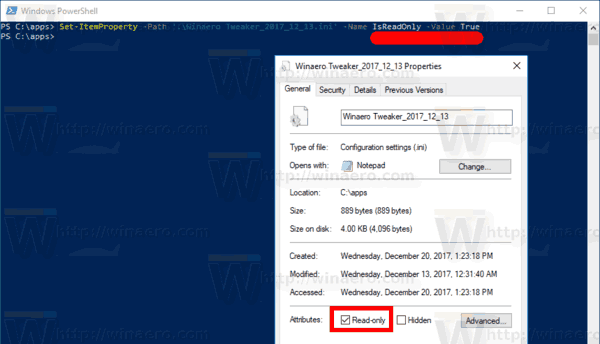
-Name bağımsız değişkeni için olası değerler aşağıdaki gibidir:
- Arşiv
- Gizlenmiş
- Normal
- Sadece oku
- sistem
Özniteliği ayarlamak için uygun değeri True olarak ayarlayın. False değeri özniteliği siler.
Komut İstemi'ni kullanarak dosya özniteliklerini değiştirin
Komut istemi, dosya özniteliklerinin yönetilmesine izin veren bir konsol özniteliği komutuyla birlikte gelir. Aşağıdaki öznitelikleri destekler:
R Salt okunur dosya özniteliği.
Bir Arşiv dosyası özniteliği.
S Sistem dosyası özniteliği.
H Gizli dosya özniteliği.
O Çevrimdışı özniteliği.
I İçerik indeksli dosya özniteliği değil.
X Temizleme dosyası özniteliği yok.
V Bütünlük özniteliği.
P Sabitlenmiş öznitelik.
U Sabitlenmemiş özellik.
B SMR Blob özniteliği.
Her öznitelik aşağıdaki gibi sözdizimi kullanılarak ayarlanabilir (örneğin, salt okunur öznitelik için):
özellik +R path_to_file
Niteliği kaldırmak için aşağıdaki komutu kullanabilirsiniz:
öznitelik -R path_to_file
Böylece, "+" bir özniteliği ayarlar ve "-" bir özniteliği siler.
Örneğin, komut istemini kullanarak gizli bir özniteliğin nasıl ayarlanacağı aşağıda açıklanmıştır.
Komut istemini kullanarak gizli özniteliği değiştirin
- Yeni bir komut istemi penceresi açın.
- Gizli özniteliği ayarlamak için aşağıdaki komutu yazın:
öznitelik +H c:\veri\dosyam.txt
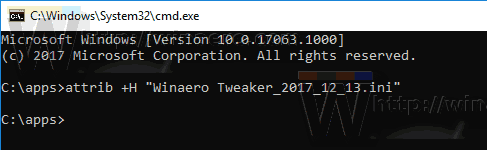
- Özelliği kaldırmak için şu komutu kullanın:
öznitelik -H c:\veri\dosyam.txt
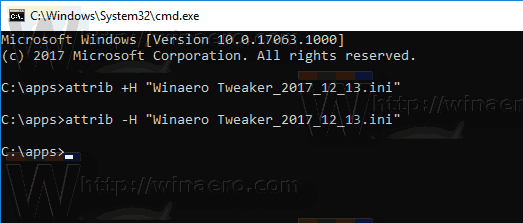
Bitirdiniz. Daha fazla bilgi için attrib komutunu aşağıdaki gibi çalıştırın:
nitelik /?
Bu kadar.