Windows 10'da Varsayılan Terminal Uygulamasını Değiştirin
Windows 10'da Varsayılan Terminal Uygulamasını değiştirmek artık mümkün. Uygun seçenek şu andan itibaren mevcuttur: 21390 inşa ve Windows Terminali 1.9artık Windows'taki konsol uygulamaları için varsayılan ana bilgisayar olarak ayarlanabilen .
Reklamcılık
Varsayılan konsol ana bilgisayarı, PowerShell, komut istemi vb. gibi herhangi bir komut satırı uygulamasının yürütülmesini yöneten uygulamadır. Varsayılan olarak belirtilen terminal öykünücü oturumu içinde çalışacaklardır.
Örneğin, seçerseniz Windows Terminali, PowerShell ve komut istemi çalıştıracak oturumlar her zaman Windows Terminali içinde çalışır.
Ancak, Windows Konsol Ana Bilgisayarı'nı seçerseniz, bu, Windows'un klasik davranışını geri yükleyecektir ve PowerShell, komut istemi, WSL ve kendi PowerShell ve komut istemi penceresinde çalışan diğer konsol uygulamaları.
Bu gönderi, varsayılan terminal uygulamasını Windows 10'da Windows Konsol Ana Bilgisayarı veya Windows Terminali olarak nasıl değiştireceğinizi gösterecektir. Bu, komut istemi özelliklerinde veya Windows Terminal ayarlarında yapılabilir.
Windows 10'da Varsayılan Terminal Uygulaması Nasıl Değiştirilir
- yeni aç Komut istemi veya Güç kalkanı pencere.
- Başlık çubuğuna sağ tıklayın ve Özellikler menüden.
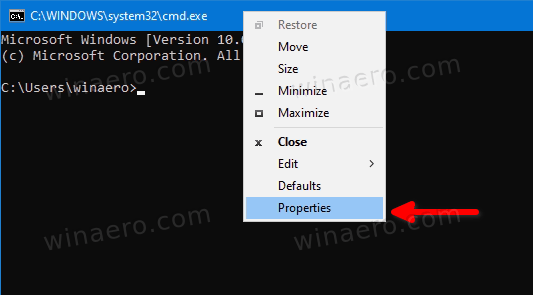
- Şuna geç terminal sekmesinde Özellikler diyalog.
- Altında Varsayılan Terminal Uygulaması, birini seçin Windows Konsolu Ana Bilgisayarı veya Windows Terminali.
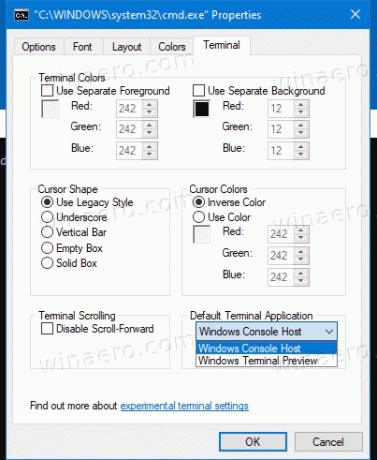
- Tıklamak Tamam değişikliği uygulamak için
Bitirdiniz.
Varsayılan terminal uygulamasını Windows Terminal olarak ayarladıysanız, seçeneğin kullanılamayacağını unutmayın. Bu durumda, bunun yerine aşağıdaki yöntemi kullanmanız gerekecektir.
Windows Terminal Ayarlarında Varsayılan Terminal uygulamasını ayarlayın
- Windows Terminal uygulamasını açın.
- Tıkla aşağı ok simgesi yanında Yeni sekme buton.
- Şimdi, seçin Ayarlar menüden.
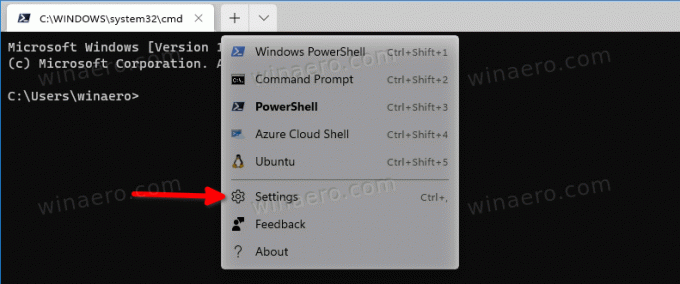
- Tıkla Başlamak soldaki bölüm.
- Sağda, seçin Windows Konsolu Ana Bilgisayarı veya Windows Terminali içinde istediğin şey için Varsayılan Terminal Uygulaması açılır liste.

- Son olarak, üzerine tıklayın Kaydetmek Değişiklikleri uygulamak için düğmesine basın.
Bu kadar.

