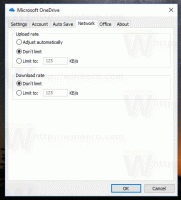Yalnızca USB 3.0 bağlantı noktalarına sahip bir bilgisayara Windows 7 nasıl yüklenir
Windows 7'yi yalnızca USB 3.0 bağlantı noktalarıyla gelen bir aygıta yüklemeye çalışırsanız, Kurulum programında USB klavye ve farenin çalışmaması gibi sorunlarla karşılaşabilirsiniz. Klavyeniz ve fareniz BIOS'ta çalışırken Windows 7 Kurulumu başladığında yanıt vermeyi durdurur. BIOS'ta USB 3.0'ı devre dışı bırakma ve eski USB 2.0 moduna geçirme seçeneğiniz varsa, bu büyük bir sorun değildir. Ancak BIOS'unuzda böyle bir seçenek yoksa, bu sorunu önlemek için yapabilecekleriniz burada.
Reklamcılık
Bu sorunu çözmek için atmanız gereken ilk adım, cihazınızın ana kartı için USB 3.0 sürücülerini indirmektir. Referansınız için en popüler sürücülerden bazıları şunlardır:
- Intel eXtensible USB 3.0 Host sürücüleri Win 7
- Renesas Elektronik USB 3.0 Sürücü
- VL800/801 ve 805/806 USB 3.0 üzerinden
İndirdiğiniz sürücüleri istediğiniz bir klasöre çıkarın. Örneğin, "USB3 Fix" adını verdim.  Bu klasörün içinde 2 ayrı klasör oluşturun: "USB3" ve "mount".
Bu klasörün içinde 2 ayrı klasör oluşturun: "USB3" ve "mount".
İndirdiğiniz tüm sürücüleri bu USB3 Fix\USB3 alt klasörüne çıkarın.
Şimdi kurulum diskinizi veya USB önyükleme sürücünüzü güncellemeniz gerekiyor. Güncellemesi çok kolay olduğu için bir USB önyükleme sürücüsü kullanmanızı tavsiye ederim. Bu adımları takip et:
- Aşağıdaki dosyaları USB flash sürücünüzden USB 3.0 Düzeltme klasörüne kopyalayın:
boot.wim
install.wim
- bir açın yükseltilmiş komut istemi.
- Komut isteminde aşağıdaki gibi USB3 Düzeltme klasörüne gidin:
cd /d "C:\USB3 Düzeltme"
- Aşağıdaki komutları kullanarak boot.wim dosyasını USB 3.0 sürücüleriyle güncelleyin:
dism /mount-wim /wimfile: boot.wim /index: 2 /mountdir: mount dism /image: mount /add-driver:"usb3" /recurse dism /unmount-wim /mountdir: mount /commit.
- install.wim dosyasını güncelleyin. Farklı dizinler altında birkaç Windows 7 sürümü içerebileceğini unutmayın. Yükleyeceğiniz birini güncellemeniz gerekiyor. Aşağıdaki komutu kullanarak güncellenecek uygun dizini bulacaksınız:
dism /Get-WimInfo /WimFile: install.wim
Çıktı aşağıdaki gibi olacaktır:

Hepsini güncellemek istiyorsanız, güncellemek istediğiniz indekslerin her biri için aşağıdaki işlemi tekrarlamanız gerekecektir. Yalnızca belirli bir sürümü güncellemek için, örn. Windows 7 Professional, aşağıdaki komutları yürütün:
dism /mount-wim /wimfile: install.wim /index: 3 /mountdir: mount dism /image: mount /add-driver:"usb3" /recurse dism /unmount-wim /mountdir: mount /commit.
- Güncellenen WIM dosyalarını USB3 Fix klasöründen USB sürücünüze kopyalayın ve işiniz bitti.
Bu kadar. Artık USB fareniz ve klavyeniz Windows 7 kurulumu sırasında beklendiği gibi çalışmalıdır (aracılığıyla Travis Payton).