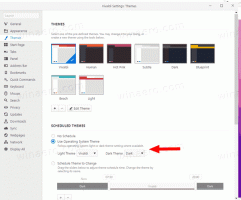Windows Defender Zamanlanmış Tarama Türünü Değiştirin
Windows 10'da Windows Defender Zamanlanmış Tarama Türünü Değiştirin
Windows Defender Antivirus, tehditleri algılamak için güvenlik zekası tanımlarını kullanır. Windows 10, Windows Update aracılığıyla sağlanan en son istihbaratı otomatik olarak indirir. Windows 10'da, Windows Defender için zamanlanmış tarama türünü değiştirebilir, yani varsayılan olarak kullanılan hızlı taramadan tam taramaya veya tam taramaya geçiş yapabilirsiniz.
Reklamcılık
Windows Defender, Windows 10 ile birlikte gelen varsayılan virüsten koruma uygulamasıdır. Windows 8.1, Windows 8, Windows 7 ve Vista gibi önceki Windows sürümlerinde de vardı ancak yalnızca casus yazılımları ve reklam yazılımlarını taradığından daha önce daha az verimliydi. Windows 8 ve Windows 10'da Defender, her türlü kötü amaçlı yazılıma karşı tam gelişmiş koruma ekleyerek daha iyi koruma sağlayan Microsoft Security Essentials uygulamasını temel alır. Microsoft, Microsoft Defender uygulamasını yeniden adlandırıyor.
En son Windows 10 sürümü, Windows Güvenliği adlı yeni bir uygulama ile birlikte gelir. Eskiden "Windows Defender Dashboard" ve "Windows Defender Security" olarak bilinen uygulama Center", kullanıcının güvenlik ve gizlilik ayarlarını açık ve net bir şekilde kontrol etmesine yardımcı olmak için oluşturulmuştur. faydalı yol. Windows Defender ile ilgili tüm ayarları içerir. Güvenlik Merkezi uygulaması gönderide incelendi Windows 10 Oluşturucu Güncellemesinde Windows Defender Güvenlik Merkezi.
Windows Güvenliği'ni Başlat menüsünden veya özel bir kısayol. Alternatif olarak, tepsi simgesini kullanarak da erişebilirsiniz.

Not: Windows 10, Windows Güvenliği'ndeki özel bir seçenekle yalnızca Windows Defender'ın geçici olarak devre dışı bırakılmasına izin verir. Bir süre sonra, otomatik olarak yeniden etkinleştirilecektir. Kalıcı olarak devre dışı bırakmanız gerekirse, bkz.
Windows 10'da Windows Defender'ı Devre Dışı Bırakın.
Microsoft, en son tehditleri kapsamak ve sürekli ince ayar yapmak için kötü amaçlı yazılımdan koruma ürünlerindeki güvenlik zekasını sürekli olarak günceller algılama mantığı, Windows Defender Virüsten Koruma ve diğer Microsoft kötü amaçlı yazılımdan koruma çözümlerinin doğru bir şekilde tanımlama yeteneğini geliştirme tehditler. Bu güvenlik zekası, hızlı ve güçlü AI ile geliştirilmiş, yeni nesil koruma sağlamak için doğrudan bulut tabanlı koruma ile çalışır. Sen de yapabilirsin tanımları manuel olarak güncelle.
Windows 10'da varsayılan olarak Windows Defender, programlanmış bir hızlı tarama gerçekleştirerek bilgisayarınızı otomatik olarak tarar. Bunu değiştirebilir ve bunun yerine tam tarama yapmasını sağlayabilirsiniz. İşte nasıl yapılabileceği.
Windows Defender Zamanlanmış Tarama Türünü Değiştirmek için,
- PowerShell'i Yönetici Olarak Açın. İpucu: Yapabilirsiniz "PowerShell'i Yönetici Olarak Aç" bağlam menüsünü ekleyin.
- Aşağıdaki komutu yazın veya kopyalayıp yapıştırın:
Get-MpPreference |Nesne Seçin ScanParameters. Bu, Windows Defender için geçerli zamanlanmış tarama türünü görüntüler. 1, Hızlı Tarama anlamına gelir. 2 - tam tarama anlamına gelir.
- Değiştirmek için komutu verin
Set-MpPreference -ScanParameters. Geçerli değer Hızlı Tarama için 1 ve Tam Tarama için 2'dir.
- Bitirdiniz!
Alternatif olarak, Windows Defender için zamanlanmış bir tarama için eylem türünü belirtmek üzere bir Grup İlkesi kullanabilirsiniz. Windows 10 Pro, Enterprise veya Education çalıştırıyorsanız baskı, kullanabilirsiniz Yerel Grup İlkesi Düzenleyici uygulaması seçenekleri bir GUI ile yapılandırmak için. Aksi takdirde, bir Registry tweak uygulayabilirsiniz (aşağıya bakın).
Grup İlkesi ile Tarama için Windows Defender Max CPU Kullanımını Değiştirin
- basmak Kazanç + r klavyenizdeki tuşları birlikte kullanın ve şunu yazın:
gpedit.msc
Enter tuşuna basın.

- Grup İlkesi Düzenleyicisi açılacaktır.
- git Bilgisayar Yapılandırması/Yönetim Şablonları/Windows Bileşenleri/Microsoft Defender Antivirus/Tarama.

- Sağ tarafta, üzerine çift tıklayın Zamanlanmış bir tarama için kullanılacak tarama türünü belirtin politika.
- Bu politikayı etkinleştirin.

- Altında Seçenekler, istediğiniz tarama türünü girin.

- Uygula ve Tamam'ı tıklayın.
Son olarak, Windows 10'unuz Yerel Grup İlkesi Düzenleyicisi içermiyorsa, bir Kayıt Defteri ince ayarı uygulayabilirsiniz. İşte nasıl.
Kayıt Defterinde Tarama için Windows Defender Max CPU Kullanımını Değiştirin
- Açık Kayıt düzenleyici.
- Aşağıdaki Kayıt Defteri anahtarına gidin:
HKEY_LOCAL_MACHINE\SOFTWARE\İlkeler\Microsoft\Windows Defender\Tarama
İpucu: Bkz. tek tıklamayla istenen Kayıt Defteri anahtarına nasıl atlanır. Böyle bir anahtarınız yoksa, sadece oluşturun. - Burada, yeni bir 32 bit DWORD değerini değiştirin veya oluşturun Tarama Parametreleri. Not: Olsanız bile 64 bit Windows çalıştıran, değer türü olarak yine de 32 bit DWORD kullanmanız gerekir.

- Değer verisini Hızlı Tarama için 1'e veya Tam Tarama türü için 2'ye ayarlayın.
Bu kadar!
İpucu: Windows Güvenliği'ni kullanamıyorsanız ve ondan kurtulmak istiyorsanız, aşağıdaki makaleleri faydalı bulabilirsiniz:
- Windows 10'da Windows Güvenlik Tepsisi Simgesini Gizle
- Windows Defender Güvenlik Merkezi Nasıl Devre Dışı Bırakılır
Son olarak, isteyebilirsiniz Windows Defender anti-virüs uygulamasını devre dışı bırakın.
İlgili Makaleler:
- Tarama için Windows Defender Max CPU Kullanımını Değiştirin
- Windows 10'da Dış Müdahale Korumasını Etkinleştirin veya Devre Dışı Bırakın
- Windows 10: Windows Güvenliğinde Güvenlik Sağlayıcılarını Görüntüleyin
- Windows 10'da Windows Güvenlik Engelleme Şüpheli Davranışlarını Etkinleştirin
- Windows 10'da Windows Defender'ın Koruma Geçmişini Görüntüleme
- Windows 10'da Windows Defender Sandbox'ı etkinleştirin
- Windows 10'da Windows Defender'da Tarama Zamanlaması
- Windows 10'da Windows Defender Uygulama Koruması Nasıl Etkinleştirilir
- Windows 10'da Windows Defender için Dışlamalar Nasıl Eklenir