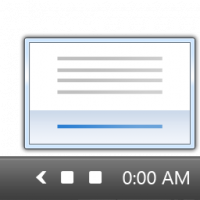Windows 10'da dosyaların sahipliğini alın ve tam erişim elde edin
Bazen Windows 10'da bazı dosya veya klasörlere tam erişim sağlamanız gerekir. Bir sistem dosyası veya klasörü ya da artık var olmayan bir kullanıcı hesabı tarafından oluşturulmuş bir dosya olabilir. Çoğu durumda, Windows işletim sistemi bu tür dosya ve klasörler üzerinde herhangi bir işlem yapmanızı engelleyecektir. Bu yazıda, Windows 10'da dosya ve klasörlere nasıl sahiplik alınacağını ve tam erişim sağlanacağını göreceğiz.
Dosya Gezgini'ni kullanarak Windows 10'da bir dosya veya klasörün sahipliğini alın
Üçüncü taraf araçları kullanmadan Windows 10'da bir dosya veya klasörün sahipliğini almak için
- Dosya Gezgini'ni açın ve sahipliğini almak istediğiniz dosya veya klasörü bulun.
- Dosya veya klasöre sağ tıklayın, Özellikler'e tıklayın ve ardından Güvenlik sekmesine tıklayın.
- Gelişmiş düğmesini tıklayın. "Gelişmiş Güvenlik Ayarları" penceresi görünecektir. Burada anahtarın Sahibini değiştirmeniz gerekir.
"Sahip:" etiketinin yanındaki Değiştir bağlantısını tıklayın - Kullanıcı veya Grup Seç penceresi görünecektir.
Gelişmiş düğmesi aracılığıyla kullanıcı hesabını seçin veya 'Seçilecek nesne adını girin' yazan alana kullanıcı hesabınızı yazın ve Tamam'ı tıklayın. - İsteğe bağlı olarak, klasör içindeki tüm alt klasörlerin ve dosyaların sahibini değiştirmek için "Gelişmiş Güvenlik Ayarları" penceresinde "Alt kapsayıcıların ve nesnelerin sahibini değiştir" onay kutusunu seçin. Sahipliği değiştirmek için Tamam'ı tıklayın.
- Şimdi, hesabınız için dosya veya klasöre tam erişim sağlamanız gerekiyor. Dosya veya klasöre tekrar sağ tıklayın, Özellikler'e tıklayın ve ardından Güvenlik sekmesine tıklayın.
- Ekle düğmesini tıklayın. Ekranda "İzin Girişi" penceresi görünecektir:
- "Bir müdür seçin"e tıklayın ve hesabınızı seçin:
- İzinleri "Tam kontrol" olarak ayarlayın:
Tamam'ı tıklayın. - İsteğe bağlı olarak, "Gelişmiş Güvenlik Ayarları" penceresinde "Bu nesneden devralınabilen izinlere sahip tüm alt öğelerdeki tüm devralınabilir izinleri değiştir" seçeneğini tıklayın.
Bunun anlamı, bu üst nesne üzerindeki izinlerin, onun soyundan gelen nesnelerdeki izinlerin yerini alacağıdır. Temizlendiğinde, ister üst ister alt öğesi olsun, her nesne üzerindeki izinler benzersiz olabilir. Dosya veya klasöre tam erişim sağlamak için Tamam'ı tıklayın.
Bu kadar. Dosya Gezgini uygulamasını kullanarak Windows 10'da sahipliği değiştirdiniz ve dosyaya tam erişim elde ettiniz.
Görmek: Windows 10'da TrustedInstaller sahipliği nasıl geri yüklenir
Sahibi Değiştir bağlam menüsünü kullanma
Ek olarak, eklemek isteyebilirsiniz Sahibi Değiştir bağlam menüsü. Sahipliği doğrudan önceden tanımlanmış sistem hesaplarından birine ayarlayarak önemli miktarda zaman kazanmanıza olanak tanır.
Bağlam menüsü, sahibi hızlı bir şekilde aşağıdaki sistem hesaplarından birine değiştirmenize olanak tanır: Yöneticiler grup, Herkes, SİSTEM, ve Güvenilir yükleyici. Sahibi değiştir bağlam menüsü hakkında daha fazla bilgi edinmek için lütfen aşağıdaki gönderiye bakın.
Windows 10'da Sahip Bağlamını Değiştir Menüsü Nasıl Eklenir
Orada, kullanıma hazır Kayıt dosyaları, ayrıntılı talimatlar ve her bağlam menüsü girişinin nasıl çalıştığına dair açıklamalar bulacaksınız. Bu, tek tıklamayla dosya, klasör veya sürücü sahibini değiştirmenize olanak tanır.
TakeOwnershipEx kullanarak Windows 10'da bir dosya veya klasörün sahipliğini alın
Alternatif olarak, ücretsiz yazılımımı kullanarak çok zaman kazanabilirsiniz. Sahiplik AlEx. Tek tıklamayla dosya sahipliğini ve erişim haklarını değiştirmenize olanak tanır. Dosyayı veya klasörü seçin ve "Sahipliği Al" düğmesini tıklayın:
İstediğiniz dosya veya klasöre tam erişim sağladıktan sonra, sahip olduğu varsayılan izinleri bile geri yükleyebilirsiniz. Geri yüklemek için "Sahipliği geri yükle" düğmesini tıklayın:
Bu kadar. TakeOwnershipEx uygulamasını kullanarak zamandan tasarruf edebilirsiniz, ancak yerleşik seçenekleri kullanmayı tercih etseniz bile Dosya Gezgini'nde, bu makaledeki talimatları izlediyseniz, bu sizin için çok zor olmamalıdır.