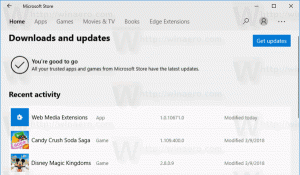PowerShell'den Yükseltilmiş Bir İşlem Başlatın
PowerShell, gelişmiş bir komut istemi biçimidir. Çok sayıda kullanıma hazır cmdlet ile genişletilir ve çeşitli senaryolarda .NET çerçevesi/C# kullanma yeteneği ile birlikte gelir. Bugün size PowerShell isteminden yükseltilmiş bir işlemin nasıl başlatılacağını göstereceğim.
Daha önce, aynı şeyin nasıl olabileceğini ele aldım. toplu iş dosyasından yapıldı. Ancak, Windows 10 Creators Update ile Microsoft, komut isteminin vurgusunu kaldıracak ve PowerShell'i her yerde tanıtacak. Referans için şu makalelere bakın:
- Windows 10 build 14986, Komut İstemi'nin yerini her yerde PowerShell ile değiştiriyor
- Windows 10 Creators Update'te Komut İstemi'ni Win + X Menüsüne geri ekleyin
- Windows 10 Oluşturucu Güncellemesinde Bağlam Menüsüne Komut İstemi Ekleme
- Windows 10'da Bağlam Menüsünden Açık PowerShell penceresini buradan kaldırın
Bu nedenle, PowerShell konsolundan yapılabilecek bu kullanışlı numarayı öğrenmek ve zamandan tasarruf etmek iyi bir fikirdir.
PowerShell'den Yükseltilmiş Bir İşlem Başlatın
Bu görev için Start-Process cmdlet'ini kullanacağız. bir
seçenek sayısı, bunlardan biri -Fiil. -Verb'i "RunAs" olarak belirtirseniz başlatacağınız işlem yükseltilmiş olarak açılacaktır.Yükseltilmiş Not Defteri uygulamasını başlatmayı deneyelim.
- PowerShell'i açın.
- Aşağıdaki komutu yazın veya kopyalayıp yapıştırın:
Başlatma İşlemi "notepad.exe" -Verb RunAs
- Bir UAC istemi görünecektir. Onayla:
- Not Defteri uygulaması yükseltilmiş olarak açılacaktır.
Not: UAC isteminde "Hayır" düğmesine basarsanız, PowerShell konsolu "İşlem kullanıcı tarafından iptal edildi" hata mesajını yazdırır. Bu bekleniyor.
İpucu: PowerShell'in yardımıyla yükseltilmiş bir uygulamayı, önce konsolunu açmadan doğrudan çalıştırabilirsiniz. Örneğin, bir kısayol oluşturabilir veya Çalıştır iletişim kutusuna aşağıdaki komutu yazabilirsiniz:
powershell.exe - "Başlat-İşlem Not Defteri.exe -Verb RunAs" komutu
Sonuç aynı olacaktır. Powershell penceresi bir an için yanıp sönecek ve ardından uygulama yükseltilmiş olarak açılacaktır.
PowerShell'den Argümanlarla Yükseltilmiş Bir İşlem Başlatın
PowerShell'den yükseltilmiş olarak başlatacağınız bir işleme bazı bağımsız değişkenler (anahtarlar veya parametreler olarak da bilinir) iletmeniz gerekiyorsa, İşlemi Başlat cmdlet'inin -Argument anahtarını kullanın. Orada belirtilen argüman, hedef yürütülebilir dosyaya iletilecektir. Yukarıda kullandığım Notepad.exe ile değiştirilmiş örnekler.
PowerShell konsolu için aşağıdaki komutu kullanın:
Başlatma İşlemi "notepad.exe" -Argüman "C:\My Stuff\my file.txt" -Verb RunAs
Boşluk içeren yolları tırnak içine alın. Birden fazla argüman iletmeniz gerekiyorsa, bunları virgülle ayırın ve ArgumentList'i kullanın:
Başlatma İşlemi "file.exe" -ArgumentList "argüman1, argüman2, argüman3" -Verb RunAs
PowerShell içinden aşağıdaki komutu kullanabilirsiniz:
powershell.exe -Komut "Süreci Başlat 'Notepad.exe' - Bağımsız Değişken 'C:\My Stuff\my file.txt' -Verb RunAs"
Yine başka bir örnek:
powershell -Komut "Start-Process powershell.exe -ArgumentList '-ExecutionPolicy Bypass -NoExit -Komut \`"Kontrol Noktası-Bilgisayar -Açıklama \"RestorePoint1\" -RestorePointType \"MODIFY_SETTINGS\"\`"' -Fiil Olarak çalıştırmak"
Daha fazla bilgi için makaleye bakın: PowerShell ile Windows 10'da Geri Yükleme Noktası Oluşturun
Yukarıda gösterildiği gibi yolları tek tırnak içine alın.
Bu kadar.