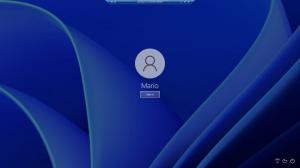Windows 10'da Kullanıcıların Uzak Masaüstü ile Oturum Açmalarına İzin Verme veya Reddetme
Bu makalede, Windows 10'da bir kullanıcının veya grubun Uzak Masaüstü aracılığıyla oturum açmasına nasıl izin verileceğini veya reddedileceğini göreceğiz. Bu, Yerel Güvenlik İlkesi'ndeki birkaç seçenekle yapılandırılabilir. Uzak Masaüstü için belirlediğiniz ayarların üzerinde önceliğe sahiptirler.
Reklamcılık
RDP'nin nasıl çalıştığına dair bazı ayrıntılar vardır. Windows 10'un herhangi bir sürümü Uzak Masaüstü İstemcisi olarak işlev görebilirken, bir uzak oturumu barındırmak için Windows 10 Pro veya Enterprise çalıştırıyor olmanız gerekir. Windows 10 Uzak Masaüstü ana bilgisayarına, Windows 10 çalıştıran başka bir bilgisayardan veya Windows 7 veya Windows 8 ya da Linux gibi daha eski bir Windows sürümünden bağlanabilirsiniz. Windows 10, kutudan çıktığı gibi hem istemci hem de sunucu yazılımıyla birlikte gelir, bu nedenle herhangi bir ek yazılım yüklemeniz gerekmez. Diğer işletim sistemlerinde RDP için bazı istemci uygulamaları yüklemeniz gerekebilir, ör. Linux'ta xfreerdp.
Normalde, yapabilirsiniz Windows 10'da Uzak Masaüstü kullanıcıları ekleyin veya kaldırın Sistem Özellikleri'ndeki GUI seçeneklerini kullanarak. Ek olarak, belirli kullanıcı hesaplarının veya gruplarının RDP'yi kullanmasına izin vermeye veya reddetmeye zorlayabilirsiniz. İşte nasıl yapılabileceği.
Windows 10 Pro, Enterprise veya Education çalıştırıyorsanız baskı, yerleşik Yöneticiler için UAC istemini etkinleştirmek için Yerel Güvenlik İlkesi uygulamasını kullanabilirsiniz. Windows 10'un tüm sürümleri, aşağıda belirtilen bir Kayıt Defteri ince ayarını kullanabilir.
Windows 10'da Kullanıcıların veya Grupların Uzak Masaüstü ile Oturum Açmalarına İzin Vermek İçin,
- basmak Kazanç + r klavyenizdeki tuşları birlikte kullanın ve şunu yazın:
secpol.msc
Enter tuşuna basın.

- Yerel Güvenlik Politikası açılacaktır. git Kullanıcı Yerel Politikaları -> Kullanıcı Hakları Ataması.

- Sağ tarafta, seçeneğe çift tıklayın Uzak Masaüstü Hizmetleri aracılığıyla oturum açmaya izin ver.

- Bir sonraki iletişim kutusunda, Kullanıcı veya Grup Ekle.

- Tıkla ileri buton.

- Şimdi, tıklayın Nesne Türleri buton.

- sahip olduğunuzdan emin olun. Kullanıcılar ve Gruplar öğeleri kontrol edin ve tıklayın Tamam buton.

- Tıkla Şimdi bul buton.

- Listeden, bunun için RDP üzerinden oturum açmaya izin verecek kullanıcı hesabını veya grubu seçin. düğmesini basılı tutarak aynı anda birden fazla giriş seçebilirsiniz. Vardiya veya Ctrl tuşlarına ve listedeki öğelere tıklayın.
- Tıkla Tamam Seçili öğeleri Nesne adları kutusuna eklemek için düğmesine basın.

- Tıkla Tamam Seçili öğeleri politika listesine eklemek için düğmesine basın.

Bitirdiniz.
Değişikliği geri almak için, kullanıcı hesabını aşağıdaki listeden kaldırın. Uzak Masaüstü Hizmetleri aracılığıyla oturum açmaya izin ver politika.
Windows sürümünüz şunları içermiyorsa: secpol.msc aracını kullanabilirsiniz ntrights.exe Windows 2003 Kaynak Seti'nden araç. Önceki Windows sürümleri için piyasaya sürülen birçok kaynak seti aracı, Windows 10'da başarıyla çalışacaktır. ntrights.exe bunlardan biridir.
ntrights aracı
ntrights aracı, komut isteminden kullanıcı hesabı ayrıcalıklarını düzenlemenize olanak tanır. Aşağıdaki sözdizimine sahip bir konsol aracıdır.
- Bir hak verin:
ntrights +r Right -u UserOrGroup [-m \\Computer] [-e Girişi] - Bir hakkı geri almak:
ntrights -r Right -u UserOrGroup [-m \\Computer] [-e Girişi]
Araç, bir kullanıcı hesabı veya grubuna atanabilecek veya bu hesaptan veya gruptan iptal edilebilecek birçok ayrıcalığı destekler. Ayrıcalıklar harfe duyarlı. Desteklenen ayrıcalıklar hakkında daha fazla bilgi edinmek için şunu yazın doğru /?.
Windows 10'a ntrights.exe eklemek için, şu yazıyı okuyun: ntrights uygulaması nedir ve nasıl kullanabilirsiniz?. Yapabilirsiniz yerleştir ntrights.exe Dosyayı hızlı bir şekilde çağırmak için C:\Windows\System32 klasörüne atın.
Kullanıcıların veya grupların ntright'larla RDP aracılığıyla uzaktan oturum açmasına izin verin
- bir açın yükseltilmiş komut istemi.
- Bir kullanıcıya veya gruba RDP ile uzaktan oturum açma hakkı vermek için aşağıdaki komutu yazın:
ntrights -u BazıKullanıcıAdı +r SeRemoteInteractiveLogonRight
yerine BazıKullanıcıAdı gerçek kullanıcı adı veya grup adı ile bölüm.
- Değişikliği geri almak için yürütün
ntrights -u BazıKullanıcıAdı -r SeRemoteInteractiveLogonRight
Bitirdiniz.
Windows 10'da Kullanıcıların veya Grupların Uzak Masaüstü ile Oturum Açmalarını Reddetmek,
- basmak Kazanç + r klavyenizdeki tuşları birlikte kullanın ve şunu yazın:
secpol.msc
Enter tuşuna basın.

- Yerel Güvenlik Politikası açılacaktır. git Kullanıcı Yerel İlkeleri -> Kullanıcı Hakları Ataması.
- Sağ tarafta, seçeneğe çift tıklayın Uzak Masaüstü Hizmetleri aracılığıyla oturum açmayı reddet.

- Bir sonraki iletişim kutusunda, Kullanıcı veya Grup Ekle.

- Tıkla ileri buton.

- Şimdi, tıklayın Nesne Türleri buton.

- sahip olduğunuzdan emin olun. Kullanıcılar ve Gruplar öğeleri kontrol edin ve tıklayın Tamam buton.

- Tıkla Şimdi bul buton.

- Listeden, bunun için RDP üzerinden oturum açmayı reddetmek için kullanıcı hesabını veya grubu seçin. düğmesini basılı tutarak aynı anda birden fazla giriş seçebilirsiniz. Vardiya veya Ctrl tuşlarına ve listedeki öğelere tıklayın.
- Tıkla Tamam Seçili öğeleri Nesne adları kutusuna eklemek için düğmesine basın.

- Tıkla Tamam Seçili öğeleri politika listesine eklemek için düğmesine basın.

Bitirdiniz.
Değişikliği geri almak için, kullanıcı hesabını aşağıdaki listeden kaldırın. Uzak Masaüstü Hizmetleri aracılığıyla oturum açmayı reddet politika.
Kullanıcıların veya grupların ntright'larla RDP kullanmasını engelle
- bir açın yükseltilmiş komut istemi.
- Kullanıcının RDP ile uzaktan oturum açmasını önlemek için aşağıdaki komutu yazın:
ntrights -u SomeUserName +r SeDenyRemoteInteractiveLogonRight
yerine BazıKullanıcıAdı gerçek kullanıcı adı veya grup adı ile bölüm.
- Değişikliği geri almak için yürütün
ntrights -u BazıKullanıcıAdı -r SeDenyRemoteInteractiveLogonRight
Bitirdiniz.