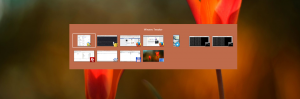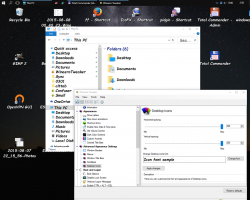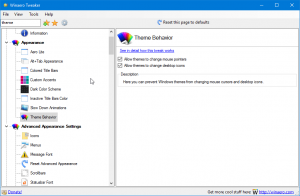Windows 10'da Dosya Geçmişi için Drive'ı Değiştirin
Bu yazıda, Dosya Geçmişi için sürücünün nasıl seçileceğini veya değiştirileceğini göreceğiz. Bu, yedeklemenizi başka bir sürücüye taşımanıza ve Dosya Geçmişi ile yedekleme için kullandığınız mevcut sürücüde yer açmanıza olanak tanır.
Reklamcılık
Dosya Geçmişi Windows 10'un çok kullanışlı bir özelliğidir. Belgeler, Resimler, Müzik, Videolar ve Masaüstü klasörlerinizde saklanan önemli verilerin bir yedeğini oluşturmanıza olanak tanır. Yedeklemenizi depolamayı planladığınız sürücüyü belirtebilirsiniz. Dosya Geçmişi özelliği ilk olarak Windows 8'de tanıtıldı ve Windows 10'da geliştirildi. Dosyaların farklı sürümlerine göz atmaya ve geri yüklemeye izin verir.
Not: Dosya Geçmişi, NTFS dosya sisteminin kullanılmasını gerektirir. Dosya Geçmişi, dosya değişikliklerini izlemek için NTFS'nin günlük özelliğine dayanır. Günlük, değişikliklerle ilgili kayıtlar içeriyorsa, Dosya Geçmişi güncellenen dosyaları otomatik olarak arşive dahil eder. Bu işlem çok hızlıdır.
Dosya Geçmişi tarafından işlenen dosyalar, sürücünüzün kök klasöründeki FileHistory klasöründe depolanır. Dosya Geçmişi için sürücüyü nasıl değiştireceğiniz aşağıda açıklanmıştır.
Windows 10'da Dosya Geçmişi sürücüsünü değiştirmek için, aşağıdakileri yapın.
- klasiği aç Kontrol Paneli uygulama.
- Denetim Masası\Sistem ve Güvenlik\Dosya Geçmişi'ne gidin. Aşağıdaki gibi görünüyor (aşağıdaki ekran görüntüsü Windows 10 build 16251'den alınmıştır):

- eğer varsa etkin Dosya Geçmişi, istediğiniz sürücü için Kapat'ı tıklayın.

- Sol tarafta, bağlantıya tıklayın Sürücüyü seçin.

- Sıradaki pencere açılacak:
 Listeden yeni bir sürücü seçin ve Tamam'a tıklayın. Sonuç aşağıdaki gibi olacaktır:
Listeden yeni bir sürücü seçin ve Tamam'a tıklayın. Sonuç aşağıdaki gibi olacaktır:
- Tıkla Aç buton.
Artık FileHistory klasörünü önceki sürücünüzün kökünden kaldırabilirsiniz.
Aynısı Ayarlar kullanılarak yapılandırılabilir. İşte nasıl.
Ayarları Kullanarak Dosya Geçmişi için Drive'ı Değiştirin
- Aç Ayarlar uygulaması.

- Güncelleme ve Güvenlik -> Yedekleme'ye gidin.
- Sağda, üzerine tıklayın Sürücü ekle bu seçenek mevcutsa.

- Listeden istediğiniz sürücüyü seçin.

Bitirdiniz.
Dosya Geçmişini etkinleştirdiyseniz, yukarıda belirtilen sayfa aşağıdaki gibi görünecektir.
Aşağıdakileri yapmanız gerekir.
- Seçeneğin altındaki Diğer seçenekler bağlantısını tıklayın Dosyalarımı otomatik olarak yedekle.

- Sonraki sayfada, seçeneğe ilerleyin Farklı bir sürücüye yedekleme.
- düğmesine tıklayın Sürücüyü kullanmayı bırak. Bu, Dosya Geçmişi ile kullanmak için başka bir sürücü seçmenize izin verecektir.

Bu kadar.
İpucu: Bkz. Windows 10'da Dosya Geçmişi Nasıl Sıfırlanır.