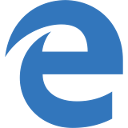Windows 10'da Başlat Menüsündeki Tüm Uygulamalara Web Sitesi Ekle
Windows 10'da Başlat Menüsündeki Tüm Uygulamalara Web Sitesi Nasıl Eklenir
Windows 10, Windows 8'de sunulan Canlı Kutucukları klasik uygulama kısayollarıyla birleştiren, tamamen elden geçirilmiş bir Başlat menüsüyle birlikte gelir. Uyarlanabilir bir tasarıma sahiptir ve çeşitli boyut ve çözünürlüklerdeki ekranlarda kullanılabilir. Bu makalede, uygulama kısayollarının çoğunun depolandığı Başlat menüsünün Tüm Uygulamalar alanına herhangi bir web sitesinin nasıl ekleneceğini göreceğiz. Bu, çalışmayan web siteleri için bile çalışır. Aşamalı Web Uygulamaları sağlayın.
Reklamcılık
Windows 10'da Başlat Menüsü
Windows 10, Windows 8'de sunulan Canlı Kutucukları klasik uygulama kısayollarıyla birleştiren, tamamen elden geçirilmiş bir Başlat menüsüyle birlikte gelir. Uyarlanabilir bir tasarıma sahiptir ve çeşitli boyut ve çözünürlüklerdeki ekranlarda kullanılabilir.

'Sürüm 1903' ve '19H1' olarak da bilinen Windows 10 Mayıs 2019 Güncelleştirmesinden başlayarak, Başlat menüsünde kendi süreci daha hızlı görünmesini sağlar, güvenilirliğini artırır. Bunun yanı sıra Başlat menüsünde bir dizi kullanılabilirlik iyileştirmesi yapıldı.
Windows 10 Başlat Menüsü, PC'nizde yüklü olan Evrensel (Mağaza) uygulamaları için Canlı Döşeme desteğine sahiptir. Böyle bir uygulamayı Başlat menüsüne sabitlediğinizde, Canlı Kutucuğu haberler, hava durumu tahmini, resimler vb. gibi dinamik içeriği gösterecektir. Örneğin, bir ekleyebilirsiniz faydalı veri kullanımı Canlı Döşeme.
İçinde başlayan sürüm 1909Kasım 2019 Güncellemesi olarak da bilinen Başlat Menüsü, fareyi soldaki simgelerin üzerine getirdiğinizde otomatik olarak genişler. Bu yeni davranış, bazı kullanıcıların hoşlanmadığı bir şey. Görmek Windows 10'da Fare Üzerine Geldiğinde Başlat Menüsü Otomatik Genişletmeyi Devre Dışı Bırakma
Başlat Menüsünü Özelleştirme
Geleneksel olarak Windows, Başlat menüsünü bilgisayarın tüm kullanıcıları için veya yalnızca hesabınız için özelleştirmenize olanak tanır. bir ekleyebilirsiniz herhangi bir programın kısayolu Başlat menüsüne. Ayrıca, oraya her an Başlat menüsünden erişilebilecek bir web sitesi koyabilirsiniz.
Devam etmeden önce, Windows 10'daki Başlat menüsünün 2048'den fazla öğe görüntüleyemediğini belirtmekte fayda var. Başlat menüsünde kaç öğeniz olduğunu ölçmek için makaleye bakın.
Windows 10'da kaç tane Başlat menüsü kısayolunuz var?.
kısacası sen PowerShell'i açmanız gerekiyor ve aşağıdaki komutu yazın veya kopyalayıp yapıştırın:
Get-StartUygulamaları | ölçüm
Çıktıdaki "Sayım" satırına bakın.
Ayrıca yazıda bahsedilen bazı klasörler gizlenmiştir. açmanız gerekiyor Dosya Gezgini'nde Gizli Dosyalar onları görmek için.
Son olarak, Tüm Uygulamalar alanı devre dışı bırakılabilir. Etkinleştirmeniz gerekebilir.
Windows 10'da Başlat Menüsündeki Tüm Uygulamalara Web Sitesi Eklemek İçin,
- Dosya Gezgini'nin adres çubuğuna aşağıdaki satırı yazın veya kopyalayıp yapıştırın:
%AppData%\Microsoft\Windows\Başlat Menüsü\Programlar
- Kullanıcı hesabınız için Başlat menüsü kısayollarını içeren klasörü açmak için Enter tuşuna basın. Bu kısayollar, kendi hesabınızla oturum açtığınızda Başlat menüsünde görünür ve bilgisayarınızın diğer kullanıcıları tarafından görülmez.

- Yeni bir kısayol oluşturmak için boş alanda herhangi bir yere sağ tıklayın. Seçme Yeni > Kısayol sağ tıklama menüsünden.

- Kısayol hedef kutusuna, kısayol oluşturmak istediğiniz site URL'sini yazın veya yapıştırın.

- Gerekirse kısayol adını ve simgesini değiştirin.


Bitirdiniz!
Not: Tüm Uygulamalar'daki uygulama grupları, klasörlerle temsil edilir. Yeni bir grup oluşturmak için, istediğiniz herhangi bir adla yeni bir klasör oluşturun ve favori kısayollarınızı buraya koyun.
Ayrıca, bazı kısayolları silerseniz, yalnızca kullanıcı hesabınızdan Başlat menüsünden kaybolacaktır.
Tüm Kullanıcılar İçin Başlat Menüsündeki Tüm Uygulamalara Bir Web Sitesi Ekleyin
- Dosya Gezgini'nin adres çubuğuna aşağıdaki satırı yazın veya kopyalayıp yapıştırın:
%ALLUSERSPROFILE%\Microsoft\Windows\Başlat Menüsü\Programlar.
- Tüm kullanıcılar için Başlat menüsü kısayollarını içeren klasörü açmak için Enter tuşuna basın. Bu kısayollar, bilgisayarınızın tüm kullanıcıları için Başlat menüsünde görünür.

- Yeni bir kısayol oluşturmak için boş alanda herhangi bir yere sağ tıklayın. Seçme Yeni > Kısayol sağ tıklama menüsünden.

- Kısayol hedef kutusuna, kısayol oluşturmak istediğiniz site URL'sini yazın veya yapıştırın.

- Gerekirse kısayol adını ve simgesini değiştirin.


Bitirdiniz. Yine burada oluşturduğunuz kısayollar ve alt klasörler tüm kullanıcılar tarafından görülebilecektir.
Yukarıda açıklanan yöntemler açıktır ve iyi bilinmesi gerekir. Alternatif olarak, aynısını elde etmek için tarayıcıları kullanabilirsiniz.
Tarayıcıları Kullanma
Klasik Edge (EdgeHTML, kullanımdan kaldırıldı, ancak kararlı Windows 10 sürümlerinde hala mevcut) Menü (Alt + F) > Diğer Araçlar > Bu siteyi Başlangıç'a sabitle seçeneğine sahiptir. Bu, Windows 10'da Başlat menüsüne bir kutucuk ekler.
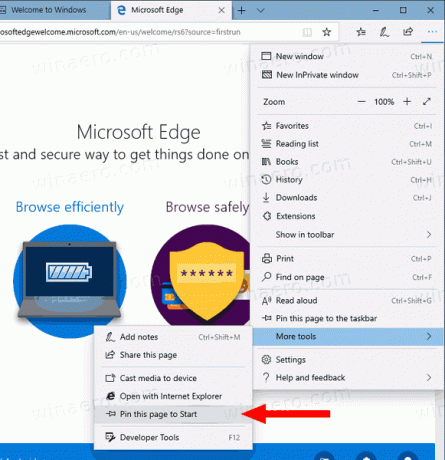
Yeni Chromium tabanlı Edge, web sitelerinin görev çubuğuna sabitlenmesine ve progresif uygulamalar yükleme. Aşağıdakilere göz atın:

Nihayet, iyi eski Internet Explorer, tam olarak yukarıda manuel olarak yaptığımız gibi, Uygulamalar altındaki Başlat menüsüne doğrudan web siteleri eklemeye izin verir. Internet Explorer'da araç çubuğundaki dişli simgesine tıklayabilir ve Uygulamalara site ekle menüden!
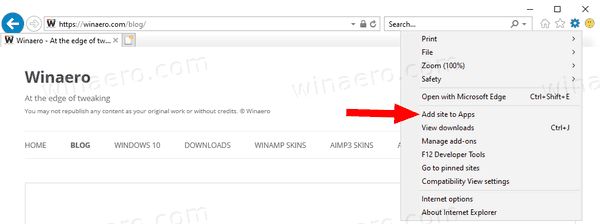
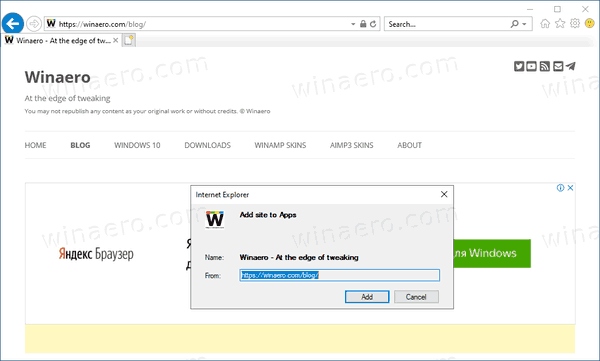
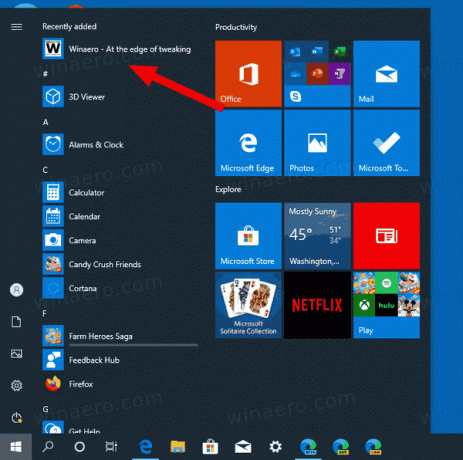
Bu kadar!