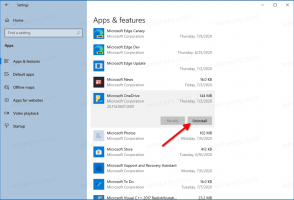Windows 10'da Yazıcıyı Yeniden Adlandır
Bir yazıcı kurarken, Windows 10 ona varsayılan adı atayacaktır. Varsayılan adı genellikle satıcı tarafından tanımlanır ve üretici adını ve modelini içerir. Yazıcınızın varsayılan adından memnun değilseniz, yeniden adlandırmak için kullanabileceğiniz birkaç yöntem aşağıda verilmiştir.
Bir yazıcıyı yeniden adlandırmak için şu kullanıcıyla oturum açmalısınız: bir yönetici hesabı. Denetim Masası, Ayarlar veya PowerShell'i kullanabilirsiniz. Bu yöntemleri gözden geçirelim.
Ayarlar ile başlayacağız. Ayarlar Windows 10 ile birlikte gelen Evrensel bir uygulamadır. yerine koymak için yaratılmıştır. klasik Kontrol Paneli hem dokunmatik ekran kullanıcıları hem de fare ve klavye Masaüstü kullanıcıları için. Klasik Denetim Masası'ndan devralınan bazı eski seçeneklerle birlikte Windows 10'u yapılandırmak için yeni seçenekler getiren birkaç sayfadan oluşur. Her sürümde, Windows 10, Ayarlar uygulamasında modern bir sayfaya dönüştürülen daha fazla klasik seçenek alıyor. Bir noktada Microsoft, klasik Denetim Masası'nı tamamen kaldırabilir.
Windows 10'da bir yazıcıyı yeniden adlandırmak için, aşağıdakileri yapın.
- Aç Ayarlar uygulaması.
- Cihazlar -> Yazıcılar ve tarayıcılar'a gidin.
- Sağda, yeniden adlandırmak istediğiniz yazıcıya tıklayın ve ardından Üstesinden gelmek buton.
- Bir sonraki sayfada, üzerine tıklayın Yazıcı özellikleri bağlantı.
- Yazıcı Özellikleri iletişim kutusunda, yeni adı üzerine yazın. Genel sekmesi.
- Uygula'ya ve ardından Tamam'a tıklayın.
Az önce yazıcıyı yeniden adlandırdınız.
Not: Eğer Özellikleri Değiştir üzerindeki düğme Genel sekmesi Yazıcı özellikleri diyalog kutusuna tıklayın. Bu, yazıcıyı yeniden adlandırabileceğiniz fazladan bir iletişim kutusu açacaktır. Aşağıdaki ekran görüntüsüne bakın.
yeniden adlandırmaya çalışıyorsanız paylaşılan yazıcı, işlemi onaylamanız istenecektir. Paylaşılan bir yazıcının yeniden adlandırılması, yazıcıyla olan tüm mevcut bağlantıları kesecek ve böylece ağdaki diğer kullanıcılar, yazıcıya bağlanana kadar artık ona erişemeyecek. Yazıcılar klasörüne yeniden ekleyin.
Lütfen bunu aklınızda bulundurun.
Kontrol Paneli ile bir yazıcıyı yeniden adlandırın
- klasiği aç Kontrol Paneli uygulama.
- Denetim Masası\Donanım ve Ses\Aygıtlar ve Yazıcılar'a gidin.
- Yeniden adlandırmak istediğiniz yazıcıya sağ tıklayın ve Yazıcı özellikleri bağlam menüsünden.
- İçinde Yazıcı Özellikleri iletişim kutusuna yeni adı yazın Genel sekmesi.
- Uygula'ya ve ardından Tamam'a tıklayın.
- Yukarıdaki Ayarlar uygulamasıyla ilgili notlara bakın.
PowerShell kullanarak bir yazıcıyı yeniden adlandırın
- PowerShell'i Yönetici Olarak Açın. İpucu: Yapabilirsiniz "PowerShell'i Yönetici Olarak Aç" bağlam menüsünü ekleyin.
- Aşağıdaki komutu yazın veya kopyalayıp yapıştırın:
Get-Yazıcı | Format-Tablo Adı, PaylaşımAdı, Paylaşılan
Komut, yazıcılarınız ve paylaşım durumları ile bir tablo yazdıracaktır.
- Aşağıdaki komutu yazın:
Rename-Printer -Name "Geçerli yazıcı adınız" -NewName "Yeni yazıcı adı". - Yazıcınız şimdi yeniden adlandırıldı.
Bu kadar.
İlgili Makaleler:
- Windows 10'da Paylaşılan Yazıcı Ekleme
- Windows 10'da Yazıcı Nasıl Paylaşılır
- Windows 10'da Yazıcıları Yedekleyin ve Geri Yükleyin
- Windows 10'da Yazıcı Kuyruğunu Kısayolla Açın
- Windows 10'da Varsayılan Yazıcıyı Ayarla
- Windows 10'un varsayılan yazıcıyı değiştirmesi nasıl durdurulur
- Windows 10'da Yazıcı Kuyruğunu Açın
- Windows 10'da Yazıcı Klasörü Kısayolu Oluşturun
- Windows 10'da Yazıcı Kuyruğundan Sıkışmış İşleri Temizleme
- Windows 10'da Aygıtlar ve Yazıcılar Kısayolu Oluşturun
- Windows 10'da Aygıt ve Yazıcı Ekle Bağlam Menüsü
- Windows 10'da Bu Bilgisayara Aygıtlar ve Yazıcılar Ekleyin