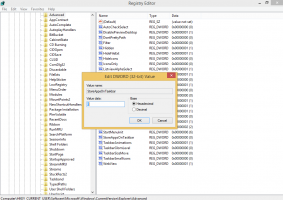Windows 10'da Dosya Geçmişi Nasıl Etkinleştirilir
Dosya Geçmişi, Windows 10'un çok kullanışlı bir özelliğidir. Belgeler, Resimler, Müzik, Videolar ve Masaüstü klasörlerinizde saklanan önemli verilerin bir yedeğini oluşturmanıza olanak tanır. Yedeklemenizi depolamayı planladığınız sürücüyü belirtebilirsiniz. Bir şeyler ters gittiğinde veri kaybını önleyecektir. Bu yazıda, Windows 10'da Dosya Geçmişi'nin nasıl etkinleştirileceğini göreceğiz.
Reklamcılık
Windows 10, "Dosya Geçmişi" adı verilen yerleşik bir yedekleme sistemiyle birlikte gelir. Kullanıcının PC'nizde depolanan dosyaların yedek bir kopyasını oluşturmasını sağlar. Bu özellik için birkaç kullanım durumu vardır. Örneğin, dosyalarınızı eski bir bilgisayardan yenisine aktarmanıza yardımcı olabilir. Veya dosyalarınızı harici bir çıkarılabilir sürücüye yedeklemek için kullanabilirsiniz. Dosya Geçmişi özelliği ilk olarak Windows 8'de tanıtıldı ve Windows 10'da geliştirildi. Dosyaların farklı sürümlerine göz atmaya ve geri yüklemeye izin verir.
Dosya Geçmişi, NTFS dosya sisteminin kullanılmasını gerektirir. Dosya Geçmişi, dosya değişikliklerini izlemek için NTFS'nin günlük özelliğine dayanır. Günlük, değişikliklerle ilgili kayıtlar içeriyorsa, Dosya Geçmişi güncellenen dosyaları otomatik olarak arşive dahil eder. Bu işlem çok hızlıdır.
Windows 10'da Dosya Geçmişini etkinleştirmek için, aşağıdakileri yapın.
- klasiği aç Kontrol Paneli uygulama.
- Denetim Masası\Sistem ve Güvenlik\Dosya Geçmişi'ne gidin. Aşağıdaki gibi görünüyor (aşağıdaki ekran görüntüsü Windows 10 Creators Update sürüm 1703'ten alınmıştır):

- Tıklamak Aç Dosya Geçmişi özelliğini etkinleştirmek için.

- Bir dizi Dosya Geçmişi seçeneğini değiştirebilirsiniz. Soldaki bağlantılara bakın. NS Bir sürücü seçin bağlantısı, Dosya Geçmişi için yeni bir sürücü ayarlamanıza izin verecektir. Bu bağlantıya tıklarsanız, aşağıdaki sayfa açılacaktır.

- Bağlantı Klasörleri hariç tut sonraki sayfayı açar:

Yedeklemeden çıkarılmasını istediğiniz klasörleri belirtmek için kullanılabilir. - Gelişmiş Ayarlar'da, Windows'un dosyalarınızı ne sıklıkta yedeklemesi gerektiğini ve dosyalarınızı ne kadar süreyle arşivde tutacağınızı ayarlayabilirsiniz. Eski sürümlerini buradan temizlemek mümkün.

- Bağlantı Kişisel dosyaları geri yükle dosyalarınızın önceki sürümlerine göz atmak ve geri yüklemek için kullanabileceğiniz yedekleme tarayıcı penceresini açar.
 İpucu: Aşağıdaki durumlarda bu sayfaya daha hızlı erişebilirsiniz. Dosya Gezgini'ne Geçmiş bağlam menüsünü ekleyin.
İpucu: Aşağıdaki durumlarda bu sayfaya daha hızlı erişebilirsiniz. Dosya Gezgini'ne Geçmiş bağlam menüsünü ekleyin.
Not: Dosya Geçmişi için bir dosya değiştiğinde bağlı olmayan çıkarılabilir bir sürücü kullanıyorsanız, değiştirilen içerik yerel sürücünüzde önbelleğe alınacaktır. Yedekleme sürücüsünü tekrar bağladığınızda, Dosya Geçmişi içeriği önbellekten Dosya Geçmişi sürücüsüne taşıyacak ve yerel sürücü alanını boşaltacaktır.
Ayarlarda Dosya Geçmişini Etkinleştir
Dosya Geçmişi özelliği, Windows 10'daki Ayarlar uygulaması kullanılarak etkinleştirilebilir. Güncelleme ve kurtarma - Yedekleme altında bulunur.
- Aç Ayarlar uygulaması.

- Güncelleme ve Güvenlik -> Yedekleme'ye gidin.
- Sağda, seçeneği açın Dosyalarımı otomatik olarak yedekle.

- Linke tıklayınız Daha fazla seçenek Aşağıdaki sayfayı açmak ve orada sağlanan ayarları kontrol etmek için

Bu kadar.